(Để thực hiện thao tác này, vui lòng sử dụng các trình duyệt: Chrome, Firefox hoặc Safari)
- Truy cập vào trình duyệt web Google Chrome trên máy tính và gõ địa chỉ : http://sites.google.com;
- Đăng nhập bằng địa chỉ email …@tdtu.edu.vn, và dùng tài khoản này để quản trị website về sau.
- Lựa chọn ngôn ngữ sử dụng chính ở góc dưới trước khi đăng nhập.
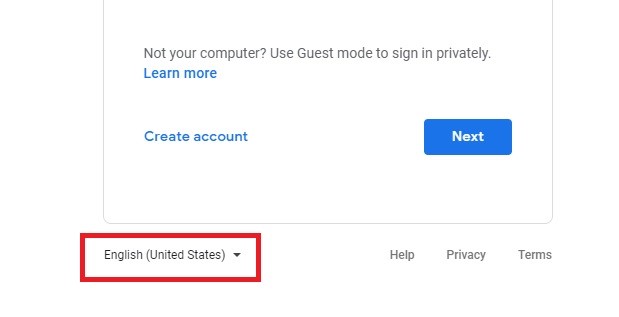
- Hệ thống sẽ như hình bên dưới, click chọn “ New Google Site”
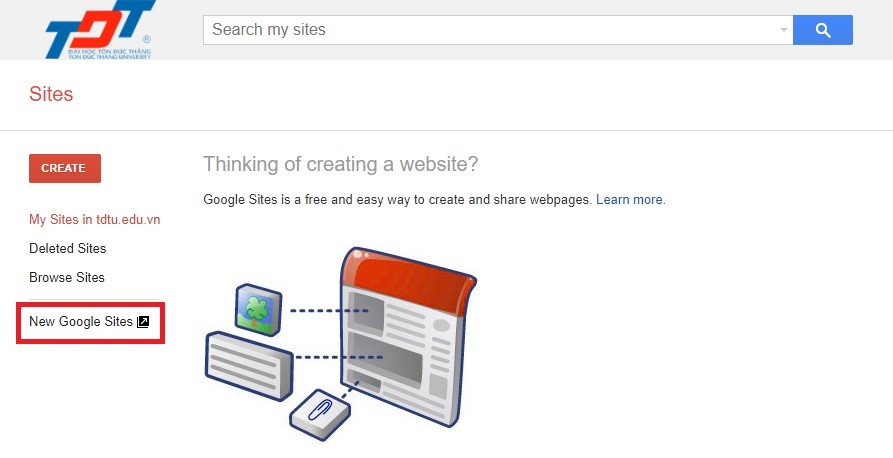
- Click vào biểu tượng tạo một site mới, biểu tượng dấu “+” phía dưới, giao diện mới xuất hiện như sau:
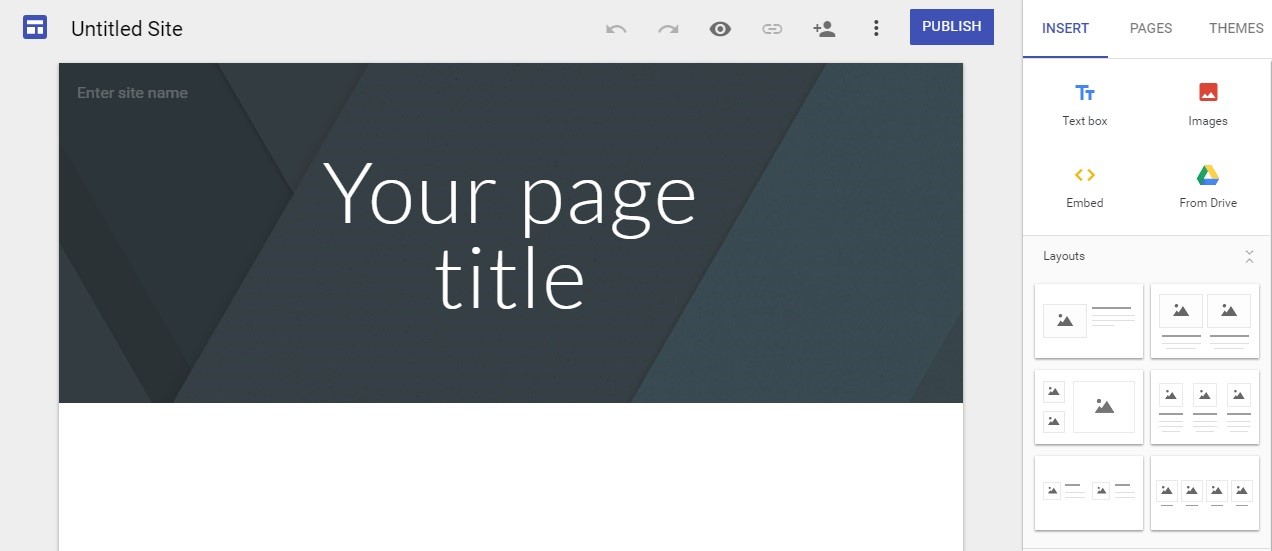
- Nhập thông tin cho Page title (Ví dụ: Prof. Nguyen Van A)
- Tại “Change Image” chọn hình nền cho header
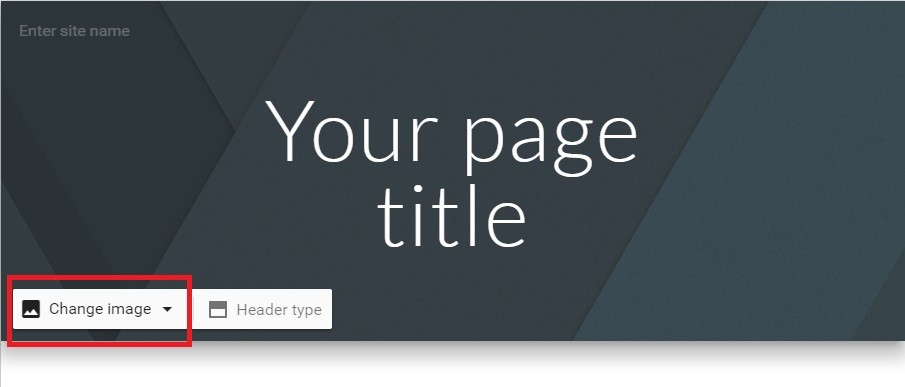
- Tại mục “ Enter site name” nhập tên website (ví dụ: Nguyen Van A home page). Click Add logo để thêm logo TDTU ở đầu trang;
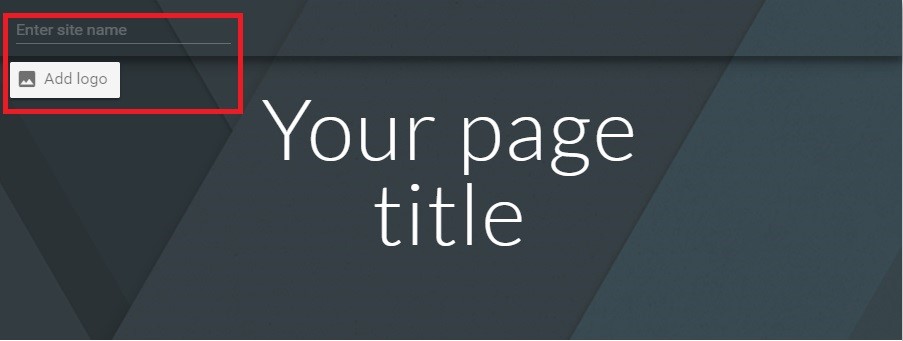
- Ở góc trên bên phải là thanh công cụ để soạn thảo website, ví dụ như muốn nhập nội dung cho trang chủ, chọn “INSERT” → “Text box”, nhập nội dung cần cho trang chủ….
- Chọn kiểu trình bày cho trang ở mục “Layouts”
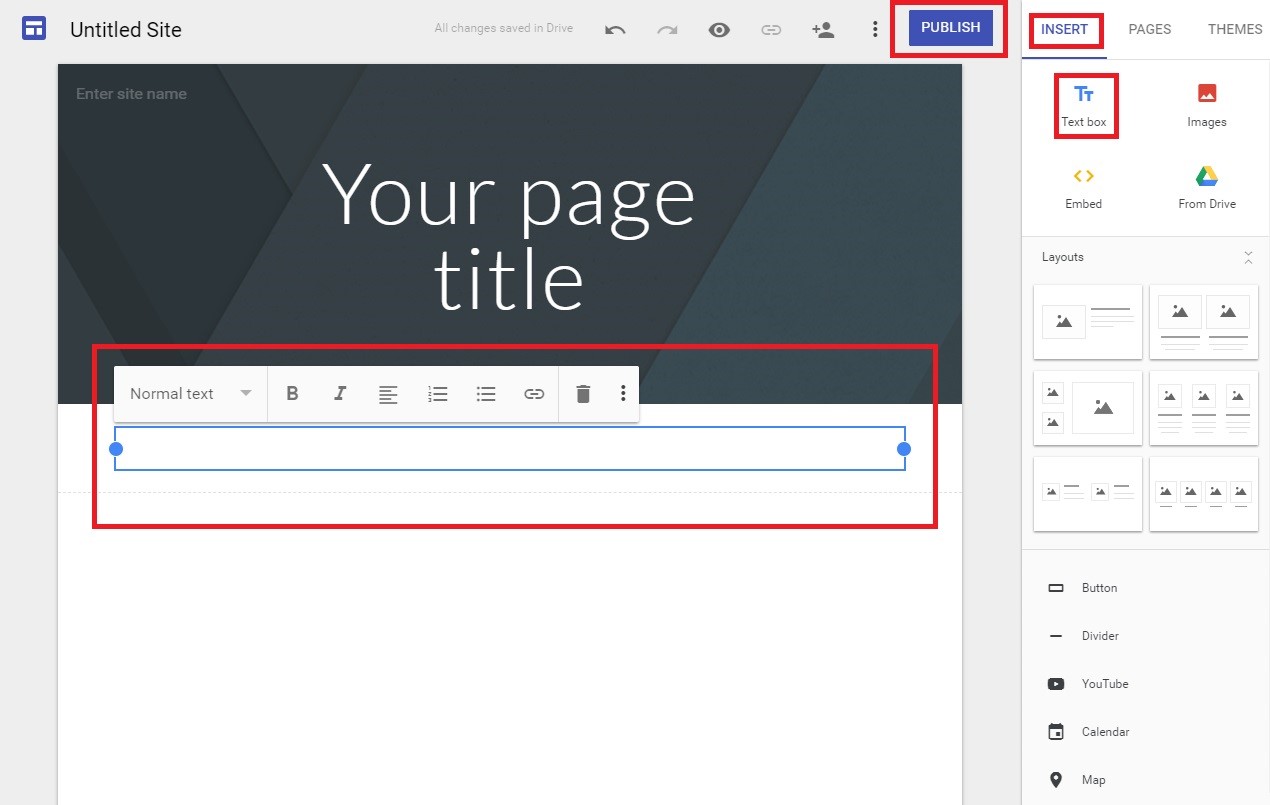
- Tạo các trang con: click vào “PAGES” → chọn biểu tượng thêm trang “+” ở góc dưới, bấm chọn “New Page”, một cửa sổ Popup xuất hiện, đặt tên trang và bấm “DONE”
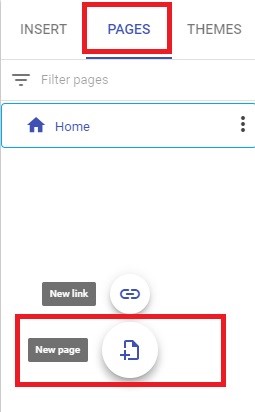
- Thao tác thiết kế cho trang con giống hoàn toàn như thiết kế cho trang chủ.
Xuất bản Trang cá nhân của bạn ra bên ngoài ( Publish your site):
- Sau khi thiết kế trang chủ và các trang con, click “PUBLISH” để xuất bản nội dung. Khi đó, người xem bên ngoài internet có thể xem được trang cá nhân của bạn. Nếu không thực hiện thao tác này, thì người xem bên ngoài không thể xem được trang cá nhân của bạn hoặc những thao tác chỉnh sửa nội dung trang cá nhân mà bạn vừa cập nhật sẽ không được cập nhật ra bên ngoài).
- Trong cửa sổ popup, tại mục “Web address” (Bước 1 - hình bên dưới "Publish your website") điền tên đường dẫn cho website có dạng https://sites.google.com/a/tdtu.edu.vn/taikhoanemailTDTU. (ví dụ: nguyenvana)
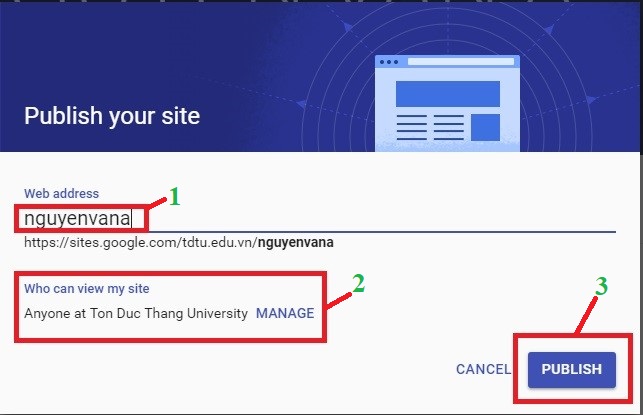
- Bấm “MANAGE” để phân quyền người truy cập ( Bước 2 - hình bên trên "Publish your website")
- Khi đó, một cửa sổ popup xuất hiện, bấm “Change” ở mục "Published - Anyone at …" để thay đổi quyền ( hình bên dưới "Share with others")
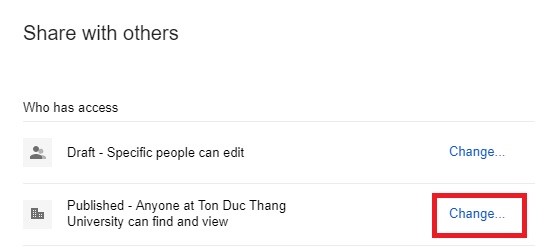
- Để website có thể truy xuất với bất cứ người truy cập ở trên internet, chọn mục đầu tiên ( hình bên dưới "Publishing settings"), và bấm “Save”;
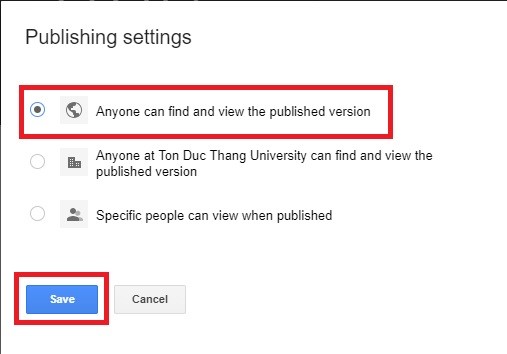
- Click “Done” → bấm “Publish” (Bước 3 - hình "Publish your website") để hoàn tất việc xuất bản website.
Chú ý: Mỗi khi thay đổi nội dung trang, cần click nút Publish để cập nhật nội dung đã sửa.
Xem thêm:
Chuyển đổi Classic site thành New sites
Chuyển New sites từ tài khoản gmail miễn phí sang tài khoản TDTU
