A. Cài đặt và thiết lập ban đầu
Bước 1:
Trên IOS: Vào Appstore tải và cài đặt ứng dụng Moodle.
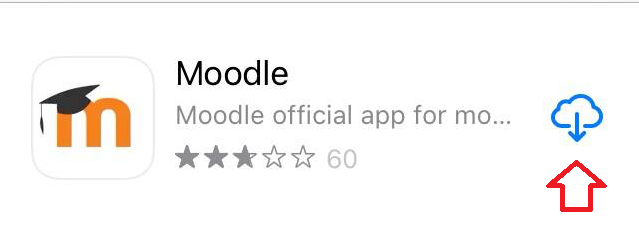
Trên Android: Vào CHPlay tải và cài đặt ứng dụng Moodle.
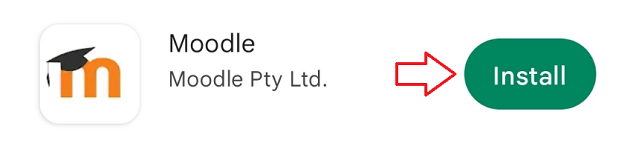
Bước 2: Sau khi cài đặt, mở ứng dụng lần đầu tiên chọn Allow để cho phép ứng dụng gửi thông báo.
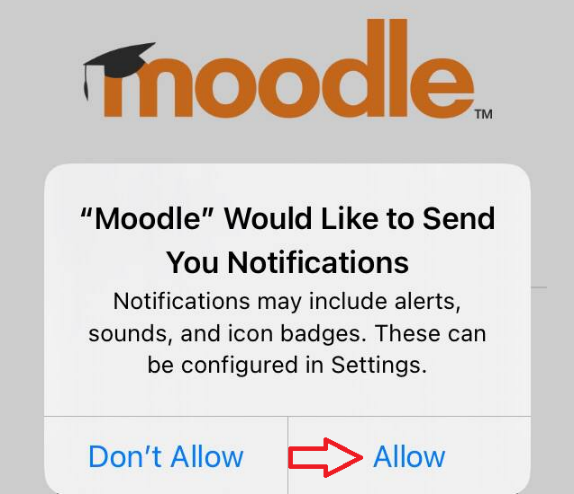
Đối với thiết bị Android chọn Skip ở góc phải bên trên như hình để bỏ qua.
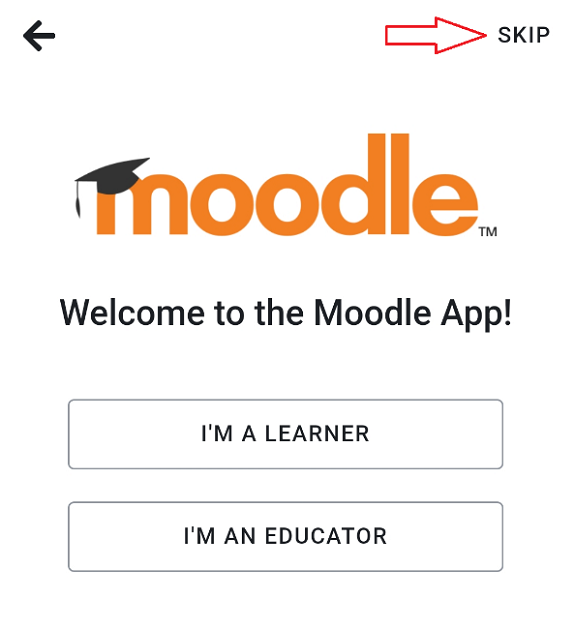
Bước 3: Tại mục Your site, nhập địa chỉ elearning.tdtu.edu.vn sau đó chọn Connect to your site.
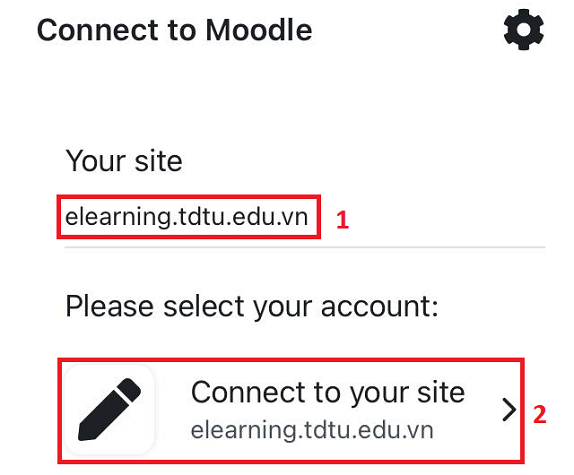
Bước 4: Đăng nhập tài khoản Lecturer hoặc Stdportal để truy cập hệ thống Elearning của Trường.
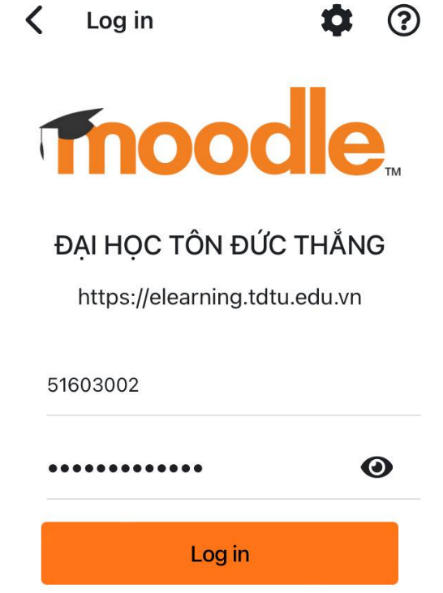
Giao diện sau khi kết nối thành công vào hệ thống.
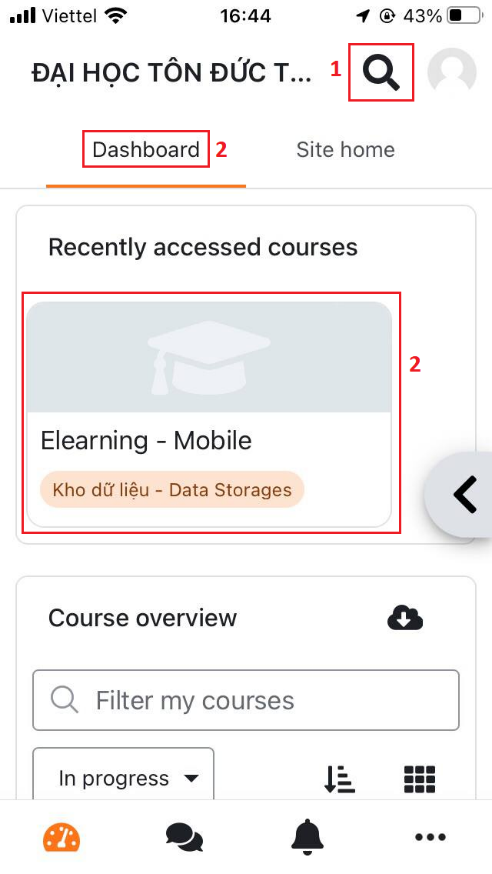
Một số tính năng trên giao diện:
(1) Tìm kiếm khóa học trong hệ thống.
(2) Bảng điều khiển là nơi hiển thị các môn học đang tham gia.
B. Chức năng chính dành cho sinh viên
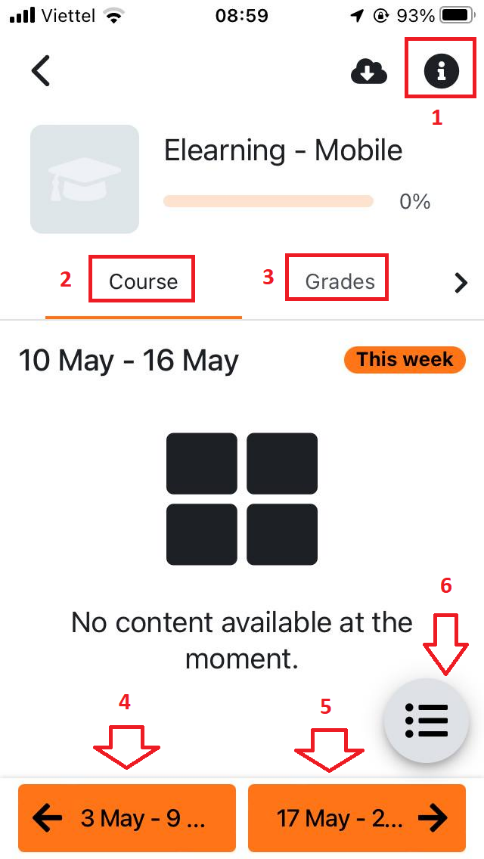
Một số tính năng trên giao diện:
(1) Xem thông tin môn học, giảng viên, thời gian bắt đầu, kết thúc của môn học.
(2) Xem tài nguyên môn học theo tuần.
(3) Xem kết quả các bài kiểm tra, bài tập giảng viên đã giao trong môn học.
(4) Xem tài nguyên môn học của tuần trước đó.
(5) Xem tài nguyên môn học của tuần tiếp theo.
(6) Xem danh sách các tuần học.
1. Xem tài liệu, bài giảng, thông báo:
Chọn biểu tượng  ở góc phải bên dưới ứng dụng -> Chọn thời gian -> Chọn tài liệu cần xem -> Chọn Open để mở tài liệu.
ở góc phải bên dưới ứng dụng -> Chọn thời gian -> Chọn tài liệu cần xem -> Chọn Open để mở tài liệu.
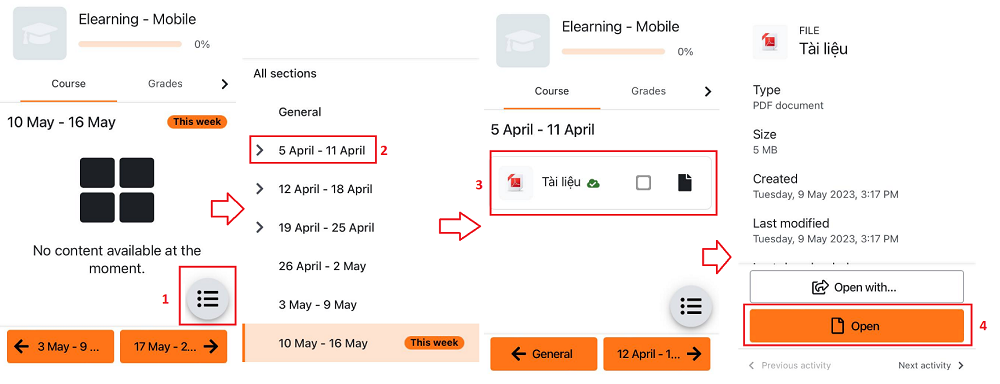
2. Nộp bài tập:
Chọn biểu tượng  ở góc phải bên dưới ứng dụng -> Chọn thời gian -> Chọn bài tập -> Chọn Add submission -> Chọn Add file -> Chọn File -> Tìm và chọn file cần nộp -> Chọn Save -> Chọn OK để nộp bài tập lên hệ thống.
ở góc phải bên dưới ứng dụng -> Chọn thời gian -> Chọn bài tập -> Chọn Add submission -> Chọn Add file -> Chọn File -> Tìm và chọn file cần nộp -> Chọn Save -> Chọn OK để nộp bài tập lên hệ thống.
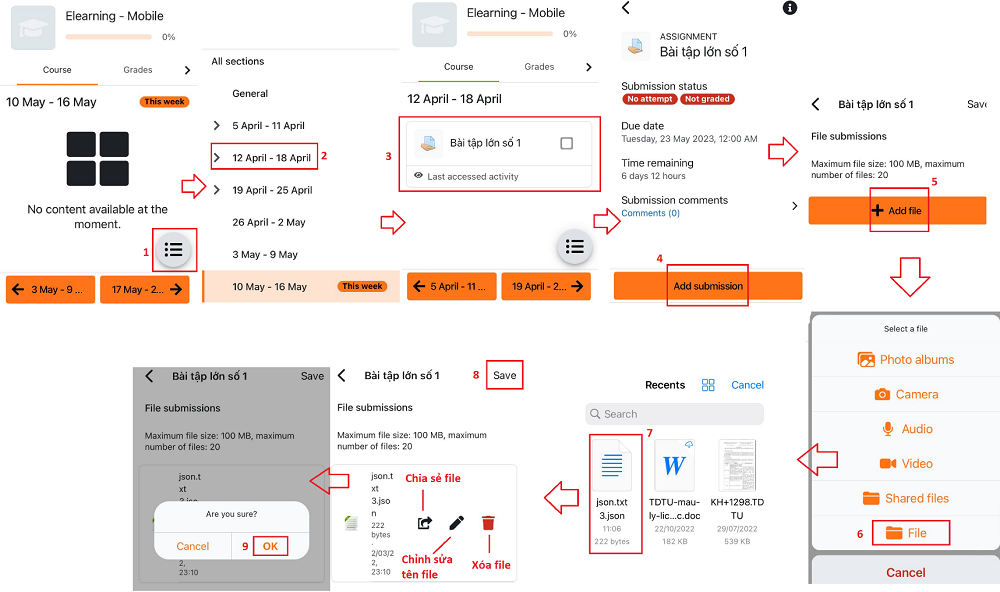
3. Làm kiểm tra:
Truy cập bài kiểm tra: Chọn biểu tượng  ở góc phải bên dưới ứng dụng -> Chọn thời gian -> Chọn bài kiểm tra -> Chọn Attempt quiz now -> Chọn Start attempt để bắt đầu kiểm tra.
ở góc phải bên dưới ứng dụng -> Chọn thời gian -> Chọn bài kiểm tra -> Chọn Attempt quiz now -> Chọn Start attempt để bắt đầu kiểm tra.
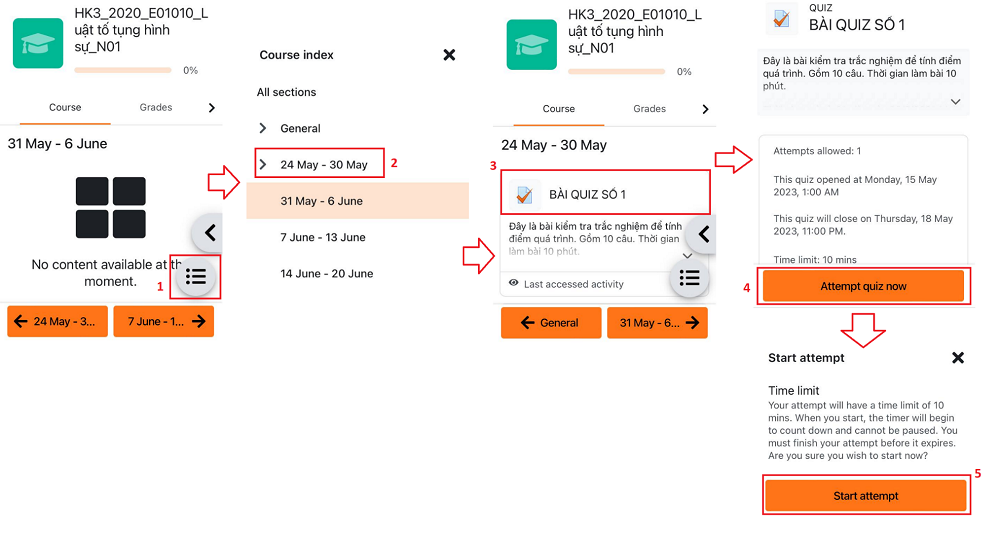
Giao diện trang kiểm tra trắc nghiệm.
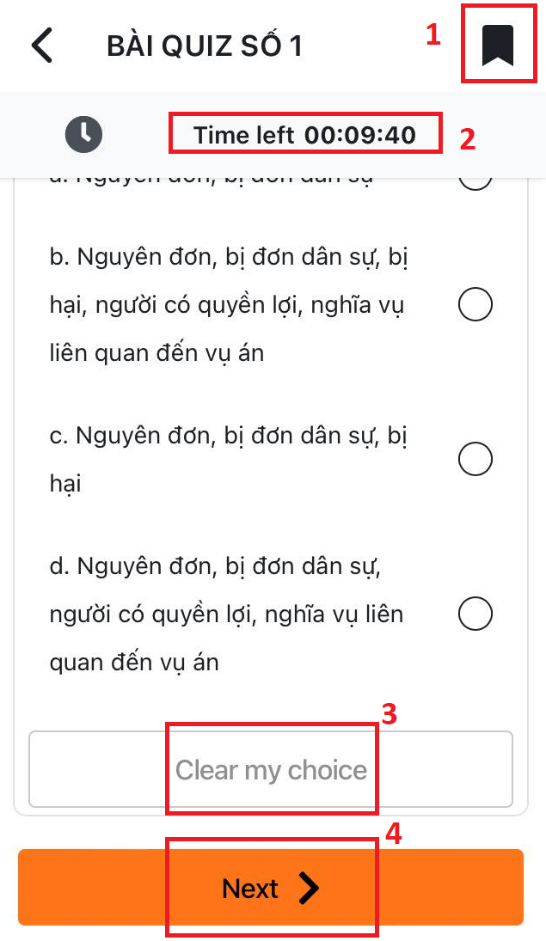
Một số tính năng trên giao diện:
(1) Xem danh sách, truy cập nhanh câu hỏi hoặc nộp bài kiểm tra.
(2) Thời gian còn lại của bài kiểm tra.
(3) Xóa câu trả lời đã chọn.
(4) Qua câu hỏi tiếp theo.
Nộp bài kiểm tra: Chọn biểu tượng  ở góc phải bên trên ứng dụng -> Chọn Finish attempt để kết thúc bài kiểm tra -> Chọn Submit all and finish -> Chọn OK để nộp bài.
ở góc phải bên trên ứng dụng -> Chọn Finish attempt để kết thúc bài kiểm tra -> Chọn Submit all and finish -> Chọn OK để nộp bài.
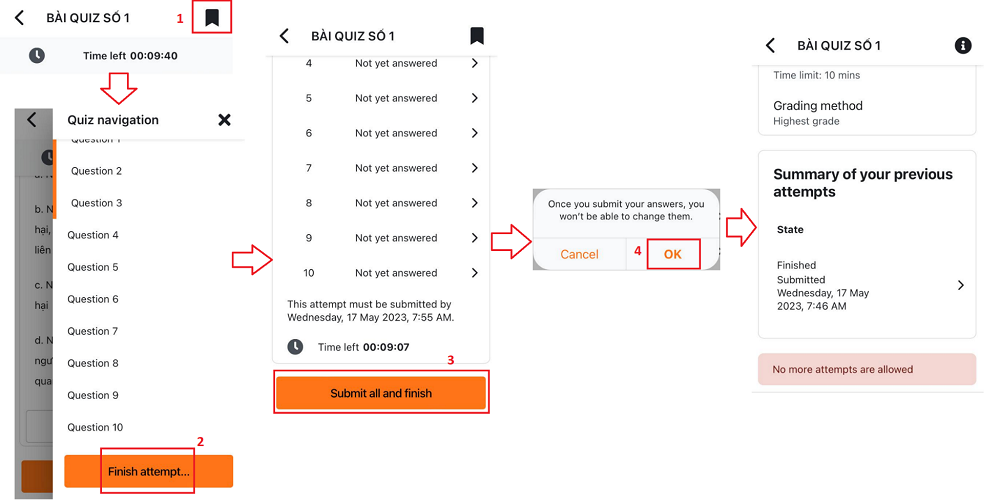
C. Chức năng chính dành cho giảng viên
Ngoài các chức năng tương tự của sinh viên thì giảng viên có thêm các chức năng sau:
1. Xem danh sách sinh viên trong môn học:
Chọn Participants để mở danh sách lớp học. Trong danh sách giảng viên có thể xem được thời gian truy cập môn học lần cuối cùng của sinh viên hoặc có thể gửi tin nhắn đến sinh viên.
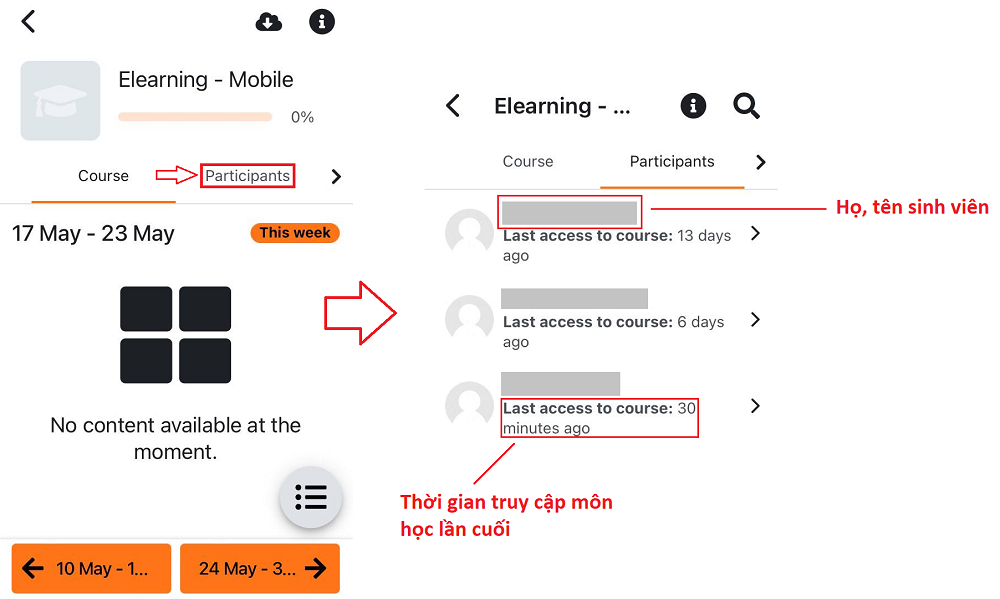
2. Xem bài kiểm tra, bài tập đã nộp của sinh viên:
Xem thống kê bài đã nộp: Chọn biểu tượng  ở góc phải bên dưới ứng dụng -> Chọn All sections -> Chọn bài kiểm tra để xem thống kê nộp bài.
ở góc phải bên dưới ứng dụng -> Chọn All sections -> Chọn bài kiểm tra để xem thống kê nộp bài.
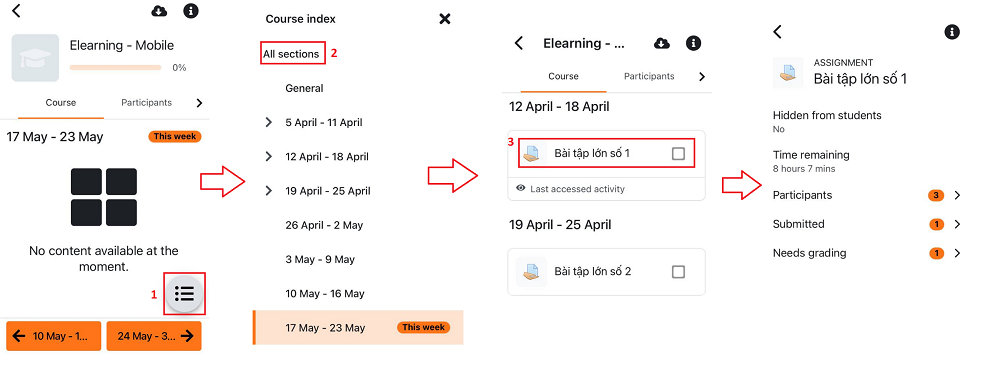
Một số thông tin trong phần thống kê:
- Participants: Hiển thị tổng số sinh viên của môn học.
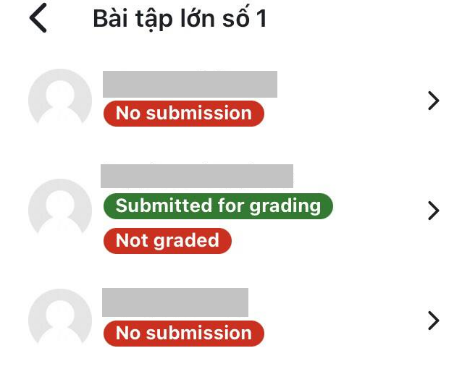
- Submitted: Hiển thị số lượng sinh viên đã nộp bài.
- Needs grading: Hiển thị số lượng sinh viên chưa được chấm điểm.
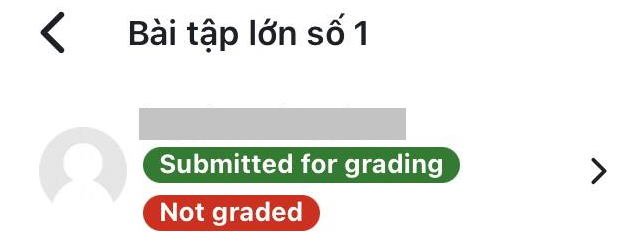
Xem chi tiết nội dung bài kiểm tra, bài tập của sinh viên: Chọn Submitted -> Chọn sinh viên cần xem -> Chọn file đính kèm để xem nội dung.
Lưu ý: Các định dạng file nén như .rar, .zip hoặc một số định dạng đặc biệt khác sẽ không hỗ trợ trên một số thiết bị di động.
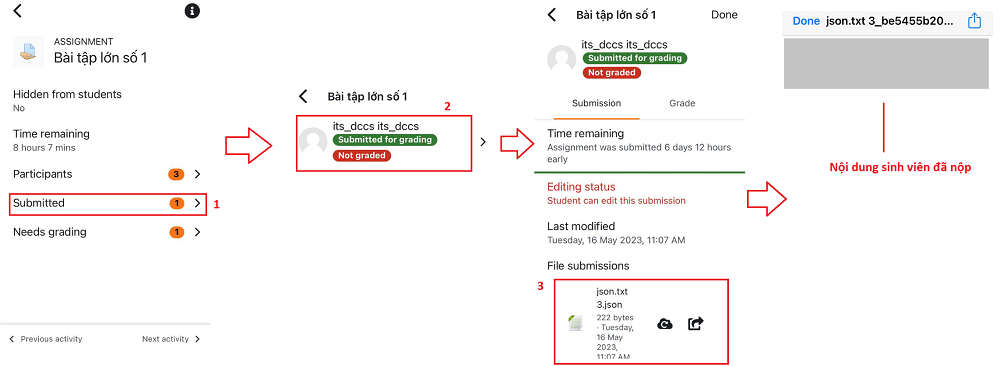
Nhận xét bài làm của sinh viên: Chọn Submission comments -> Thêm nhận xét trong Add a comment -> Chọn biểu tượng (3) như hình sau để gửi.
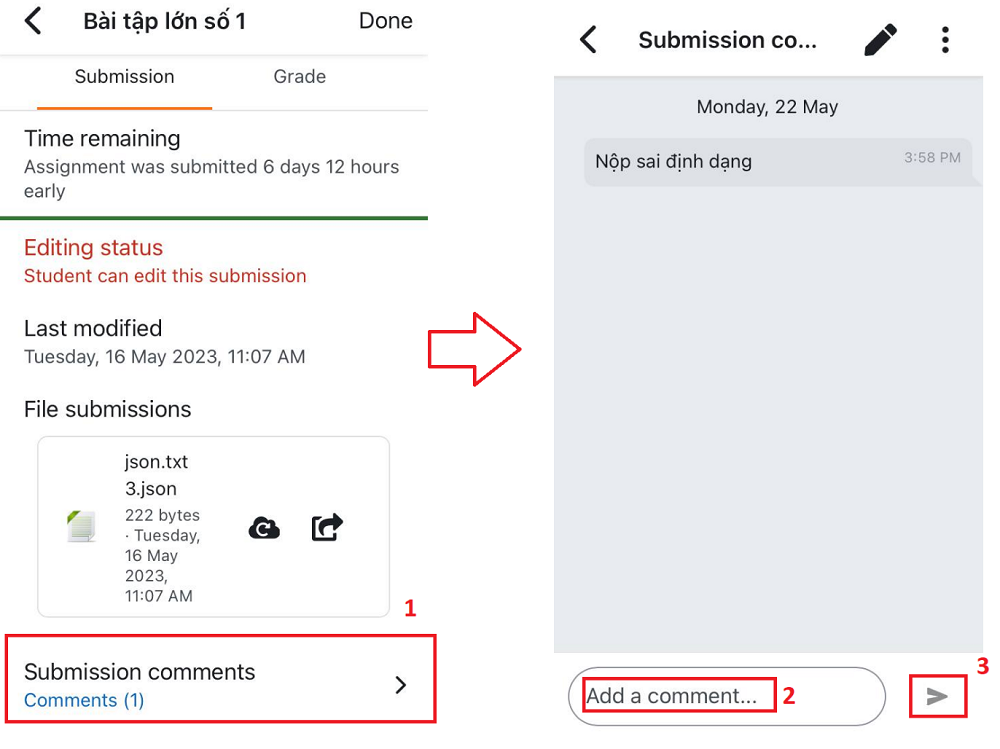
Chấm điểm bài làm của sinh viên: Chọn Grade để chấm điểm -> Nhập điểm vào ô Grade out of 100 -> Chọn Done để lưu.
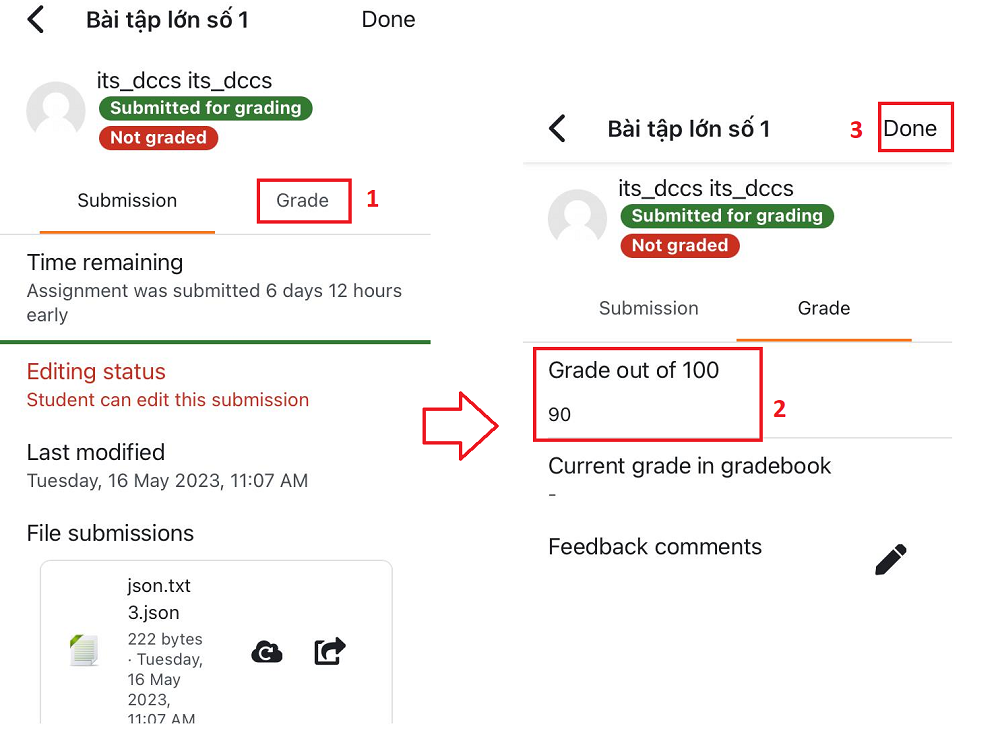
Lưu ý: Các cài đặt chuyên sâu như tạo thông báo trên lớp, assignment hoặc bài thi trắc nghiệm giảng viên vui lòng truy cập trên nền tảng website để thực hiện.
