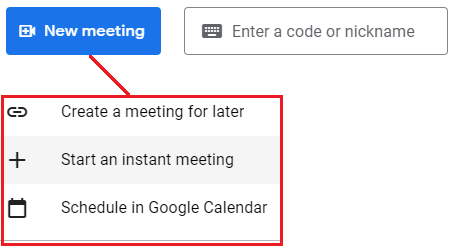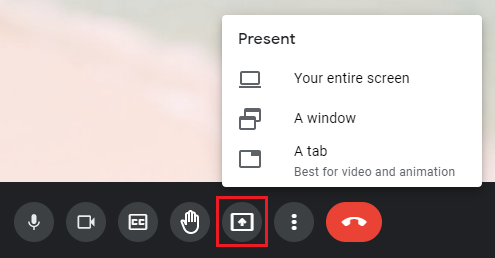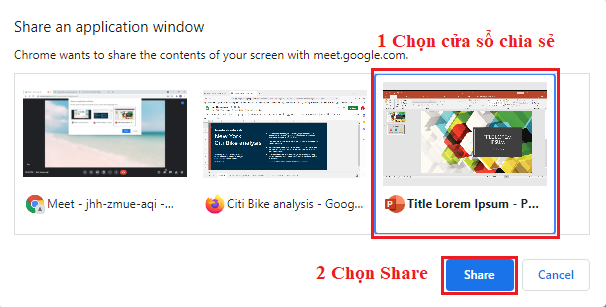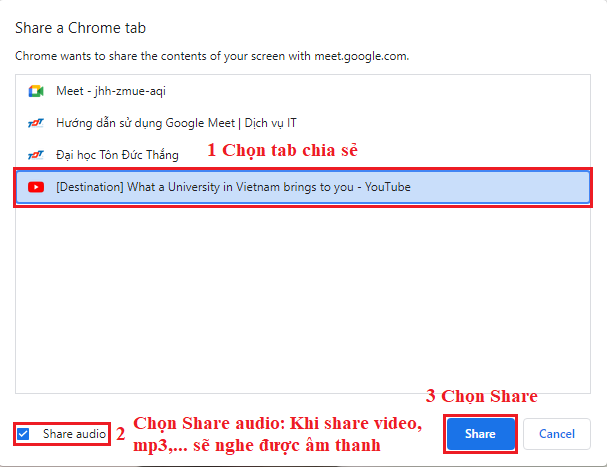Tạo buổi học, Login vào hệ thống email của Trường cấp.
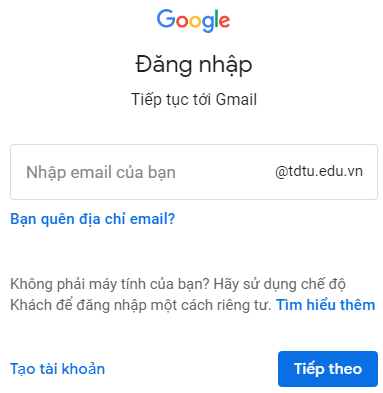
Click vào icon Google Apps chọn Meet.
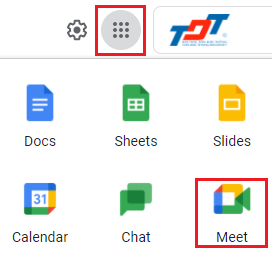
Nhập mã buổi học vào ô "Enter a code or nickname" để tham gia vào meeting hoặc chọn "Start an instant meeting" để tạo meeting.
Các tùy chọn khi tạo meeting:
- Create a meeting for later: tạo link buổi học và chép link gửi tới các thành viên của buổi học.
- Start an instant meeting: tạo và bắt đầu buổi học.
- Schedule in Google Calendar: tạo và đặt lịch cho buổi học.
Thiết lập Mic và Camera cho buổi học.
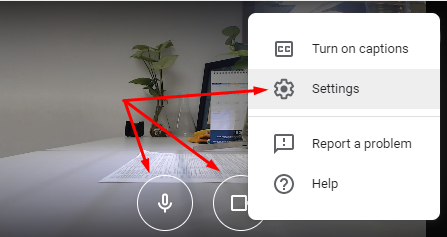
Click vào Join Meeting.
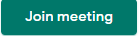
Lưu ý: Trường hợp đã thiết lập nhưng Camera và Mic trên máy tính vẫn bị Block (chặn) bởi trình duyệt (hình bên dưới).
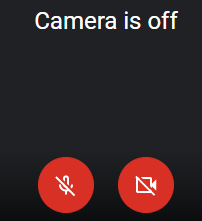
Cách khắc phục như sau (đối với trình duyệt Chrome): click chuột vào biểu tượng ổ khóa trên trình duyệt.
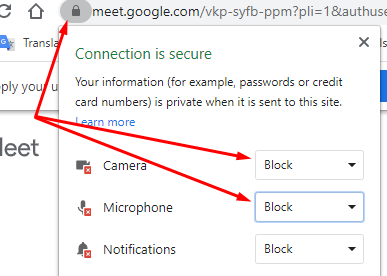
Chọn Allow.
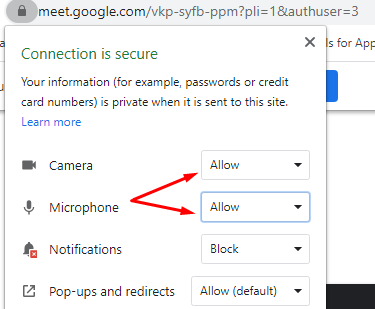
Sau đó, click chuột vào biểu tượng Camera và Mic để bật lại.
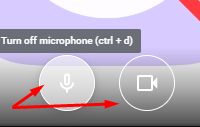
Copy link gửi đến cho các thành viên của buổi học hoặc chọn Add people.
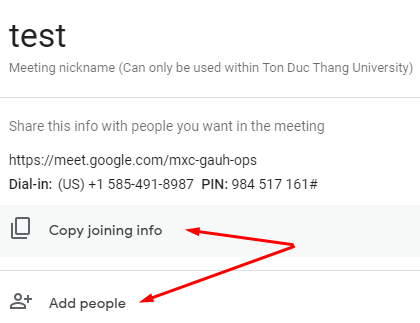
Nhập địa chỉ email của thành viên sau đó Send invite.
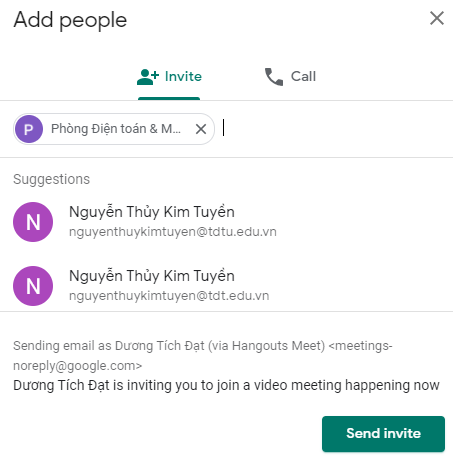
Hoặc có thể gửi danh sách email thành viên bằng cách như sau.
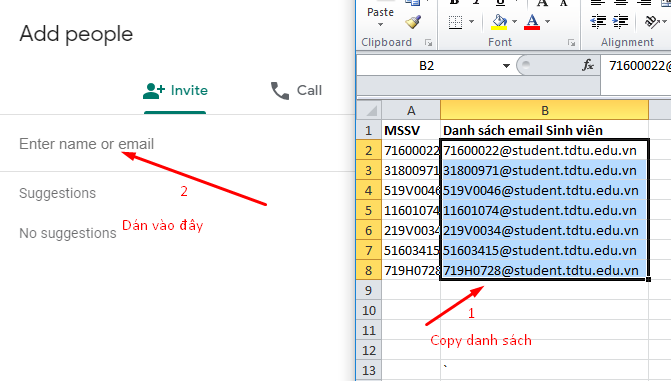
Lưu ý: Trường hợp danh sách sinh viên quá nhiều, khi thêm (add) sẽ có nhiều sinh viên không nhận được. Lúc này, chúng ta có thể tạo một Event trên Calendar trước. Sau đó, thêm sinh viên vào.
Cách làm như sau:
- Truy cập vào Calendar.
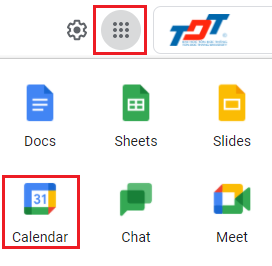
- Chọn thời gian diễn ra buổi học.
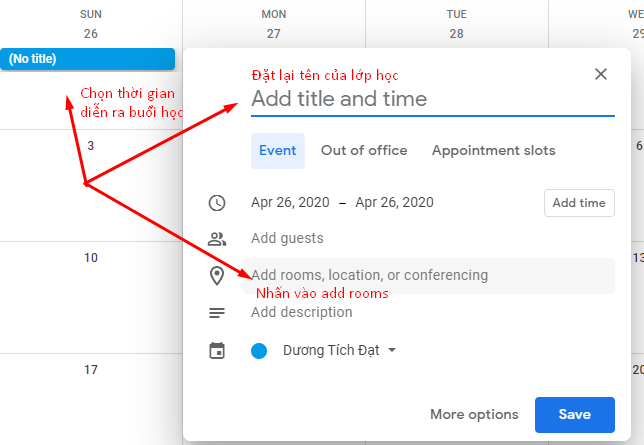
- Chọn Add Conferencing.
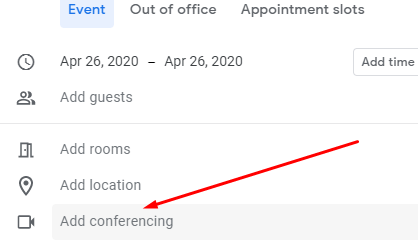
- Sau khi chọn xong, Link của buổi học sẽ được tạo ra.
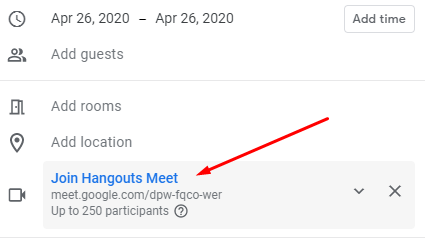
- Tiếp theo, chọn Add Guests.
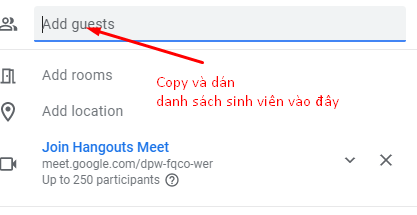
- Sau khi hoàn tất, Event đã được tạo ra như sau:
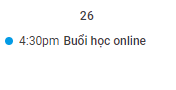
- Chúng ta có thể thiết lập buổi học theo chu kỳ bằng cách click vào event vừa tạo chọn edit.
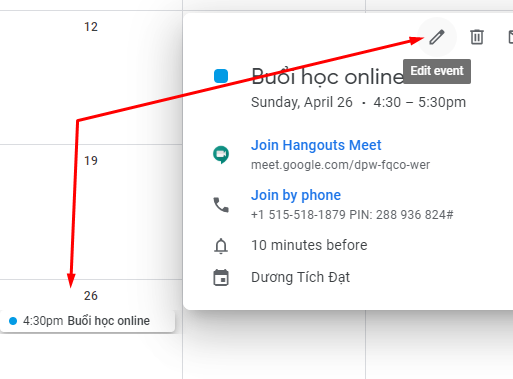
- Thiết lập thời gian như sau:
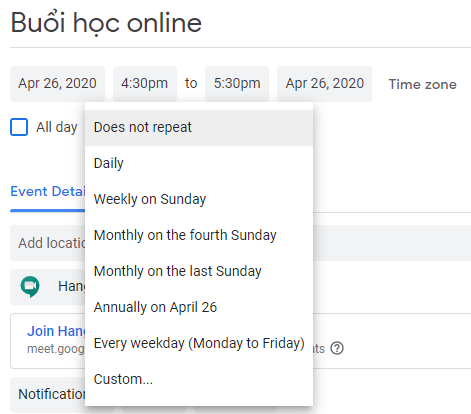
Thành viên được mời sẽ nhận được thông báo qua email và click vào Join meeting.
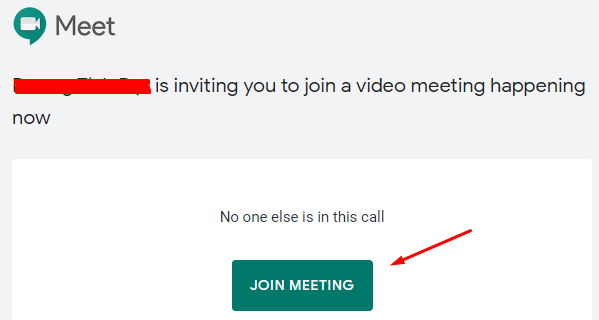
Danh sách các thành viên trong buổi học.
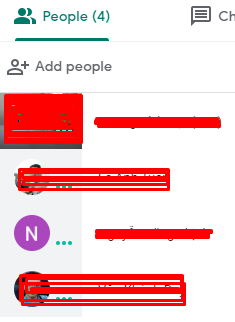
Các thành viên có thể trao đổi với nhau thông qua Mic hoặc Chat.
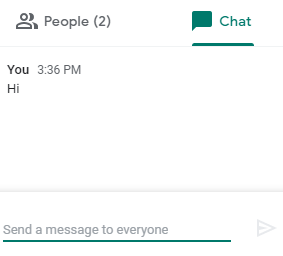
Quay video (ghi hình) buổi Meet bằng cách vào mục More options.
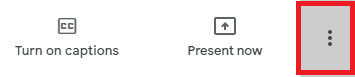
Chọn Record meeting.
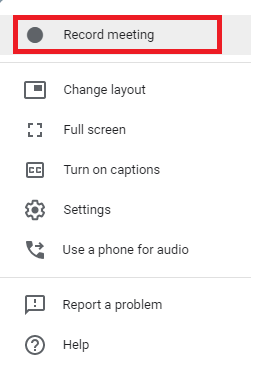
Chọn Accept.
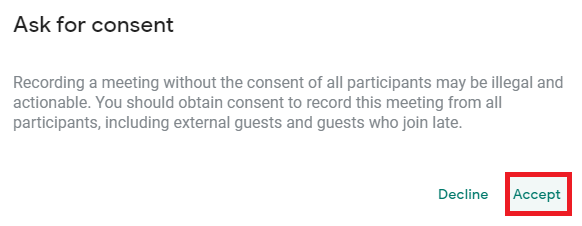
Đợi vài giây để ứng dụng Meet thực hiện việc thiết lập quay video. Khi thấy góc trên màn hình Meet hiện biểu tượng REC (màu đỏ) và tại mục More options đang hiện Stop recording thì lúc đó, việc quay video đã bắt đầu.
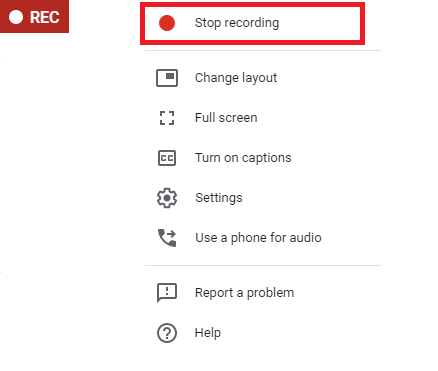
Để kết thúc buổi quay video, vào More options và chọn Stop recording.
Lưu ý: Đoạn ghi hình vừa kết thúc sẽ được lưu trong Google Drive (My Drive) thư mục Meeting Recordings.
Trường hợp đã triển khai Google Classroom và cần triển khai Meeting cho Classroom này. Mục đích muốn "quản lý các file video của Meeting chung với tài nguyên của Classroom". Lúc này, tạo buổi Meeting trực tiếp trong Classroom và buổi Meeting này sẽ tồn tại xuyên suốt lớp học.
Thao tác như sau:
- Truy cập vào Classroom.
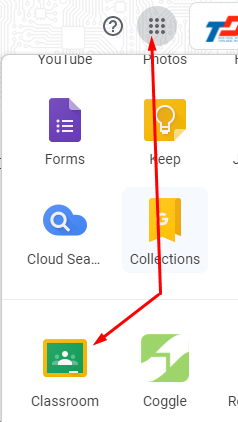
- Chọn Class cần triển khai Meeting, sau đó chọn Setting.

- Tại mục General chọn Generate Meet Link.
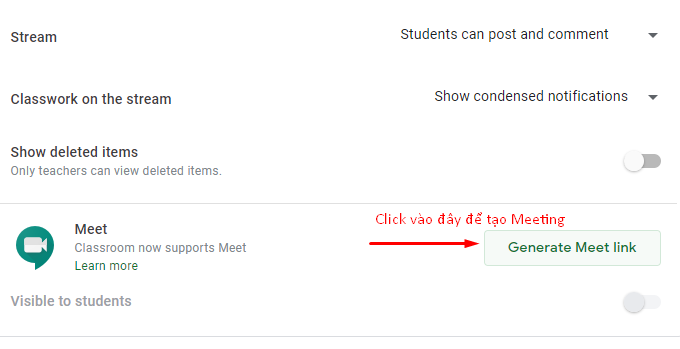
- Sau khi tạo thành công sẽ xuất hiện link của Meeting. Tiếp theo nhấn Save.
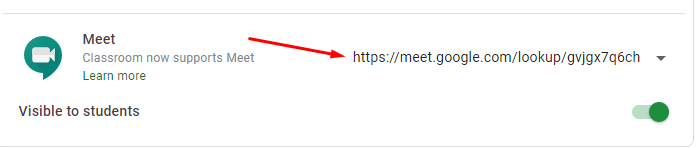
- Link này sẽ xuất hiện tại giao diện trang chủ của lớp học. Sinh viên có thể vào Meeting từ link này.
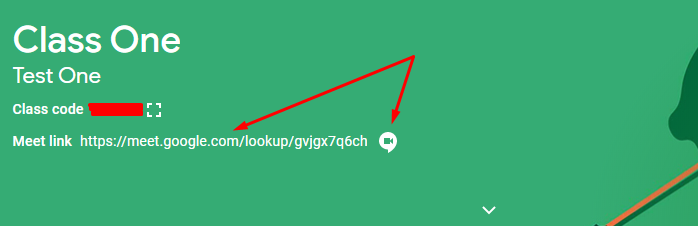
Khi muốn chia sẻ màn hình (khi thuyết trình, trình bày,...) chọn biểu tượng Present now. Có ba lựa chọn Present: Your entire screen, A window và A Tab.
Lưu ý: Chỉ có A tab là có chức năng Share Audio.
Your entire screen: chia sẻ tất cả mọi thứ có trên màn hình (khi người Present thao tác bất kì đâu trên màn hình thì người được chia sẻ đều nhìn thấy).
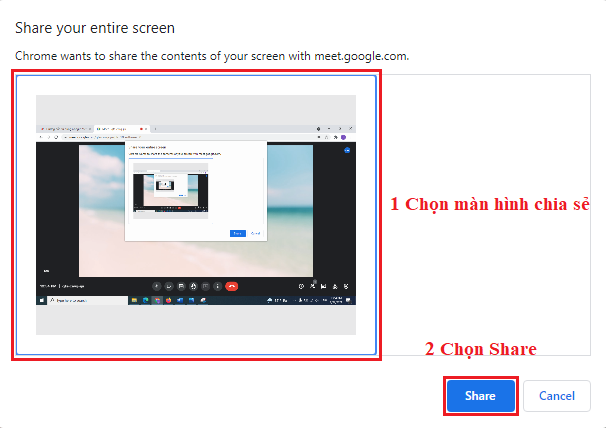
A window: Chia sẻ một cửa sổ làm việc được chọn.
Lưu ý: Mở cửa sổ trên màn hình desktop trước khi vào Share an application window. Nếu không mở cửa sổ trước, khi vào Share application window sẽ không có cửa sổ đó.
A tab: Chia sẻ một tab trên Google Chrome.
Lưu ý: A tab có chức năng Share Audio. Giảng viên có thể share được youtube, video, mp3,… sinh viên xem (nếu là video) và nghe được âm thanh trình chiếu.
Cần mở tab muốn chọn trên Google Chrome trước khi vào Share a Chrome tab. Nếu không chọn tab trước, thì khi vào Share a Chrome tab sẽ không có tab đó.
Chọn Stop sharing để kết thúc Present.

Video hướng dẫn cách sử dụng Google Meet:
Lưu ý: Hiện tại Google Meet đã cập nhật Present có thêm A tab với chức năng Share Audio, nhằm hỗ trợ phục vụ người dùng trong học tập và công việc.