1-Đăng nhập, tạo và gửi email
1.1- Đăng nhập tài khoản email:
- Khởi động trình duyệt web (Chrome, Firefox, IE,… ). Đối với giảng viên: truy cập địa chỉ http://mail.tdtu.edu.vn; đối với sinh viên: truy cập địa chỉ http://mail.student.tdtu.edu.vn
- Nhập địa chỉ email và nhấn Next
- Nhập mật khẩu và nhấn Next
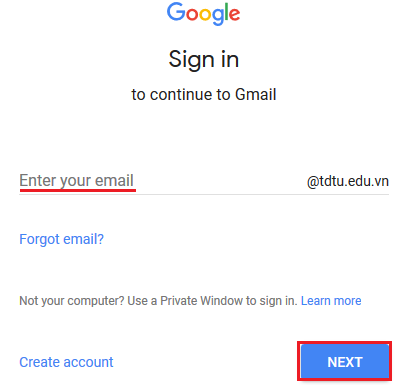
1.2-Tạo và gửi thư:
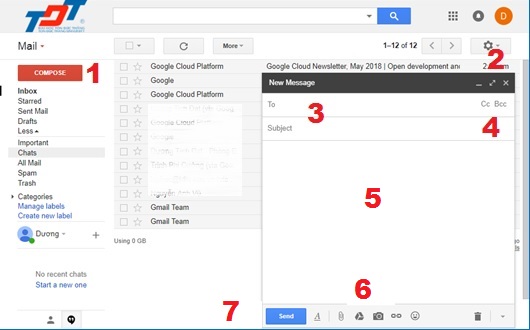
- Nhấn nút Compose để bắt đầu gửi thư
- Các nút hay đổi cửa sổ soạn thảo (phóng to, thu nhỏ, đóng)
- Nhập địa chỉ người nhận chính và chủ đề thư
- Thêm người nhận phụ (cc, bcc)
- Nhập nội dung thư.
- Các nút chức năng đính kèm file, chèn liên kết, chèn hình ảnh, biểu tượng cảm xúc, ...
- Nhấn Send để gửi thư
2-Quản lý hộp thư
2.1-Liệt kê thư trong Google Workspace
Thư trong Google Workspace được tổ chức theo từng cuộc trao đổi (conversation). Một cách đơn giản, các thư có cùng chủ đề (subject) sẽ được gộp vào thành 1 conversation. Điều này giúp việc theo dõi thư thuận tiện hơn. Người dùng cũng có thể chuyển sang chế độ hiển thị đơn giản, trong đó các thư được liệt kê độc lập nhau (Settings -> General -> Conversation view off).
2.2-Sắp xếp thư
Google Workspace phân loại thư bằng nhãn (label) thay cho thư mục (folder) trong các hệ thống email khác. Các thư có chung nhãn sẽ được gộp chung thành thư mục. Một thư có thể được gán nhiều nhãn cùng lúc.
Hệ thống tạo sẵn một số nhãn chung mặc định như Sent Mail, Spam, Trash, Social, Promotions, ... Người dùng có thể tắt hoặc mở các nhãn này.
Ngoài ra, có thể tạo thêm nhãn mới như sau:
- Settings -> Labels tab -> Create new label
- Nhập tên nhãn-> Create
Gán nhãn cho thư:
- Mở thư (hoặc chọn nhiều thư cùng lúc)
- Click biểu tượng Labels trên giao diện
- Chọn các nhãn cần gán
3-Tạo chữ ký
Chữ ký (Signature) là đoạn thông tin được tự động gắn vào cuối thư khi gửi đi.
Người dùng phải thiết lập chữ ký của tài khoản thư theo mẫu quy định của TDTU.
Để tạo chữ ký:
- Settings -> General tab -> Signature
- Nhập nội dung chữ ký và click Save changes ở cuối màn hình.
