Tài liệu này hướng dẫn việc ghi lại nội dung màn hình, dùng cho máy tính chạy hệ điều hành Windows.
Hướng dẫn cài đặt:
Bước 1: Tải phần mềm Free Cam theo đường dẫn sau: tại đây
Bước 2: Tới thư mục lưu trữ, giải nén file free_cam_8_7_0.zip vừa tải về và click double để tiến hành cài đặt.
Bước 3: Thông báo cài đặt hiện lên và bấm Install:
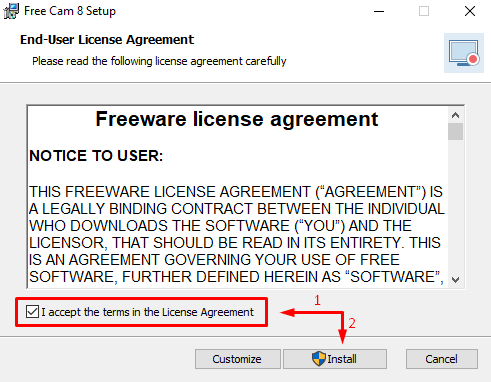
Lưu ý: Nếu màn hình User Account Control hiện lên thì bấm Yes để tiếp tục cài đặt.
Bước 4: Bấm Launch để kết thúc tiến trình cài đặt và khởi chạy lần đầu phần mềm Free Cam:
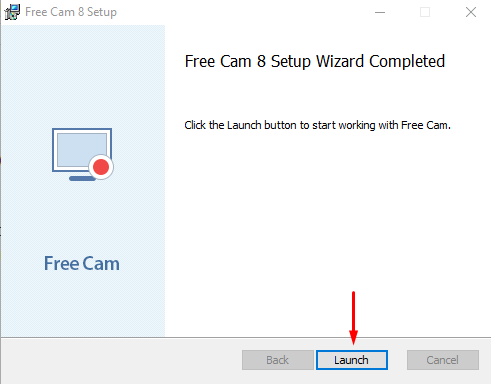
Hướng dẫn sử dụng:
Bước 1: Bấm vào New Recording:
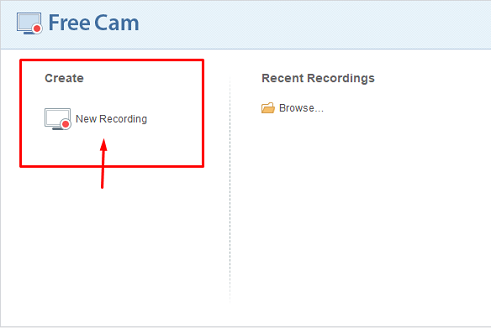
Bước 2: Giao diện ghi màn hình sẽ bật lên, di chuyển và thay đổi kích thước khu vực ghi hình đến một vị trí khác trên màn hình (nếu cần).
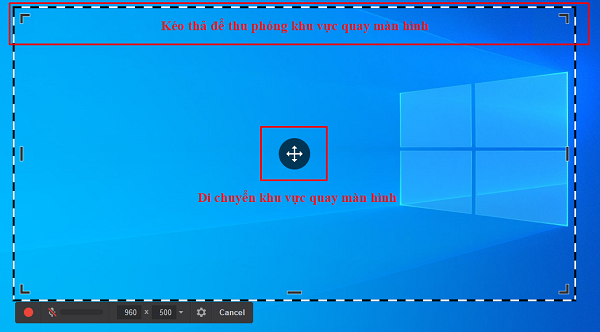
Lưu ý: Để di chuyển khu vực ghi hình, nhấp và kéo biểu tượng trung tâm đến vị trí mới trên màn hình. Để thay đổi kích thước khu vực ghi hình, nhấp và kéo tay cầm xung quanh vùng ghi vào hoặc ra.
Bước 3: Khi bạn đã sẵn sàng để bắt đầu ghi, hãy nhấp vào nút Bắt đầu ghi màu đỏ ở bên trái của thanh công cụ Free Cam.

Trong quá trình ghi hình, nếu muốn dừng ghi vui lòng nhấn phím F9, sau đó nhấn lại phím F9 để tiếp tục quá trình ghi hình.
Khi hoàn tất, bạn có thể dừng ghi bằng cách nhấp vào Xong ở phía bên phải của thanh công cụ hoặc phím Esc trên bàn phím.
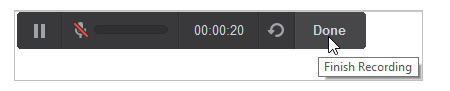
Bước 4: Lưu bản ghi.
Cửa sổ Xem bản ghi bật lên sau khi bạn hoàn thành bản ghi của mình.

Các tùy chọn:
Edit: Chỉnh sửa bản ghi màn hình bằng trình chỉnh sửa video, bằng cách nhấp vào Edit, sẽ có các thao tác như cắt clip, loại bỏ tiếng ồn xung quanh hoặc áp dụng hiệu ứng mờ dần.
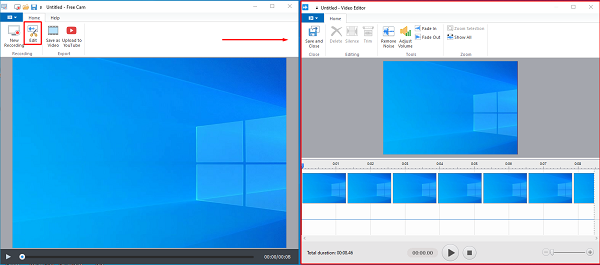
Chọn Export để xuất video với đuôi file là (*.wmv).
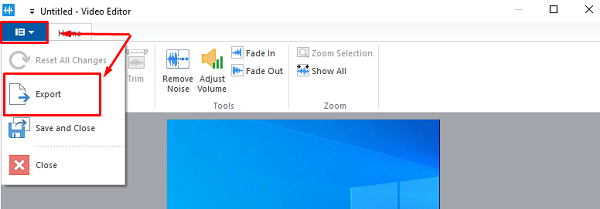
Save as Video: chọn Save as Video, cửa sổ Save as sẽ mở ra, vui lòng nhập tên video và chọn một thư mục trên máy tính để lưu nó.
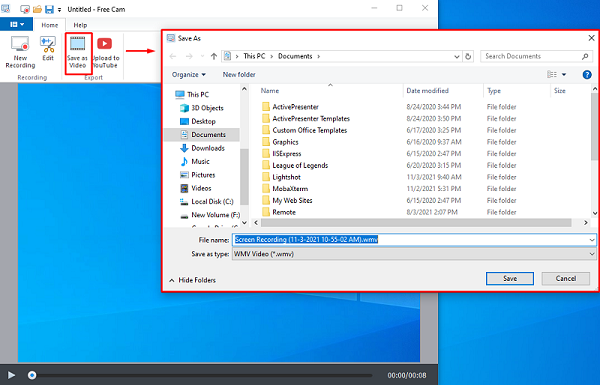
Video hướng dẫn ghi nội dung màn hình trên máy tính dùng Windows:
