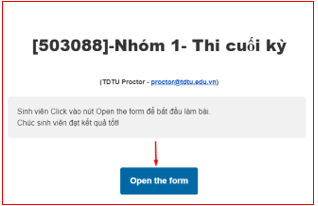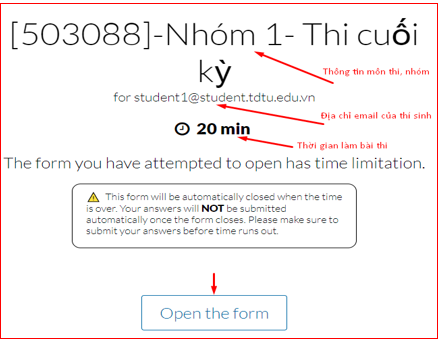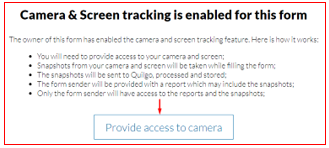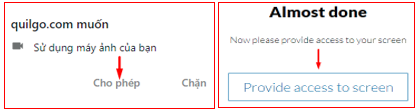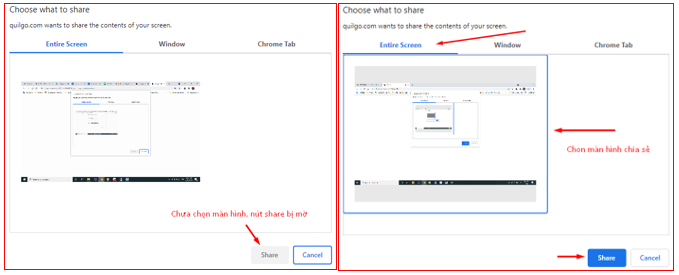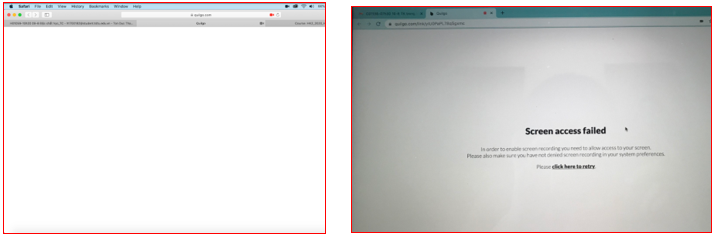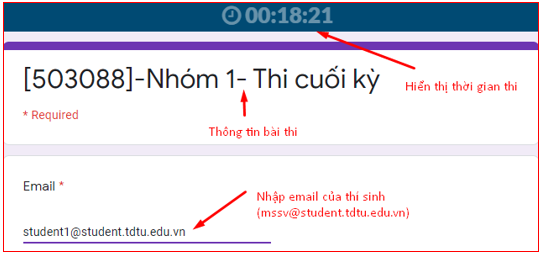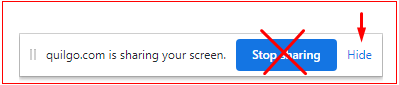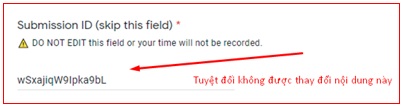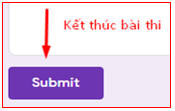1. Hướng dẫn share màn hình trên MacBook
Bước 1: Bạn chọn vào System Preferences thanh Dock.
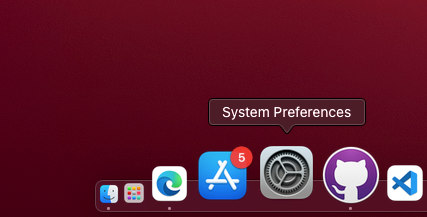
Bước 2: Chọn vào Security & Privacy trên hộp thoại System Preferences.
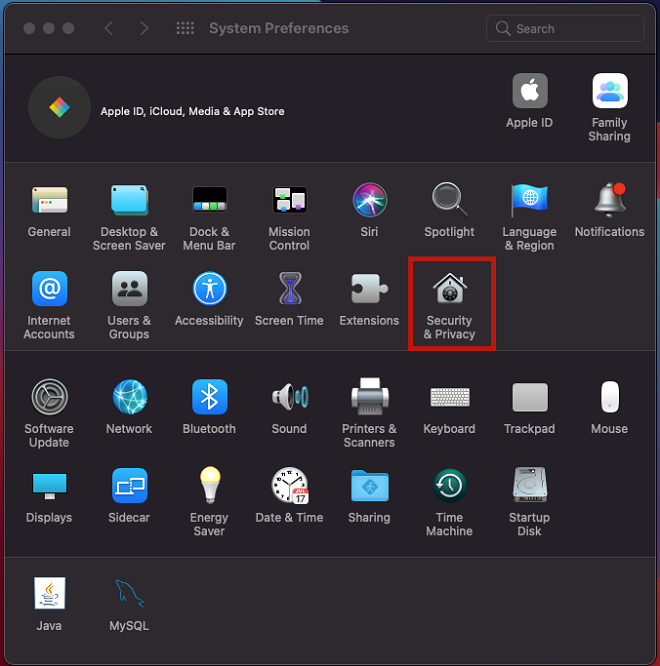
Bước 3: Chọn vào tab Privacy, sau đó kéo bảng chọn bên trái và tìm đến mục Screen Recording.
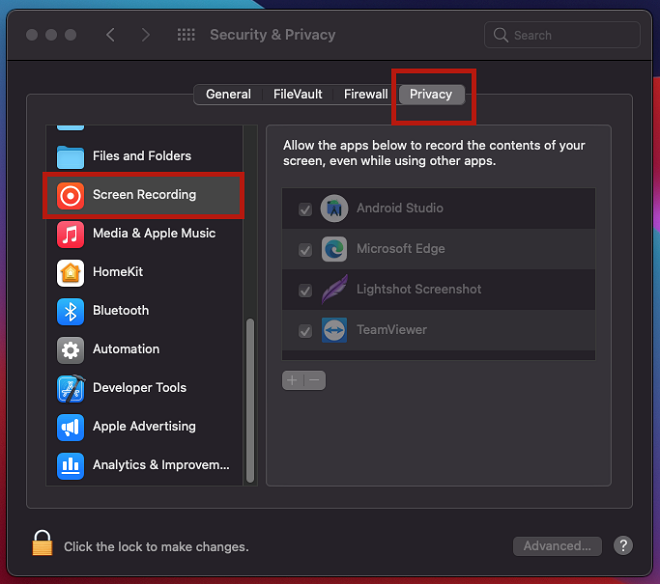
Bước 4: Để có thể thực hiện việc cấp quyền truy cập màn hình cho ứng dụng đang yêu cầu quyền thì bạn phải mở khoá hệ thống để có thể cấp quyền cho ứng dụng. Để mở khoá thì bạn nhấn vào hình ổ khoá được tô đỏ ở bên dưới. Nó sẽ nằm ở góc trái bên dưới màn hình.
Bước 5: Sau khi mở khoá, Bảng chọn bên phải sẽ cho phép bạn tuỳ chỉnh, bạn tích vào ứng dụng đang yêu cầu quyền Share Screen.
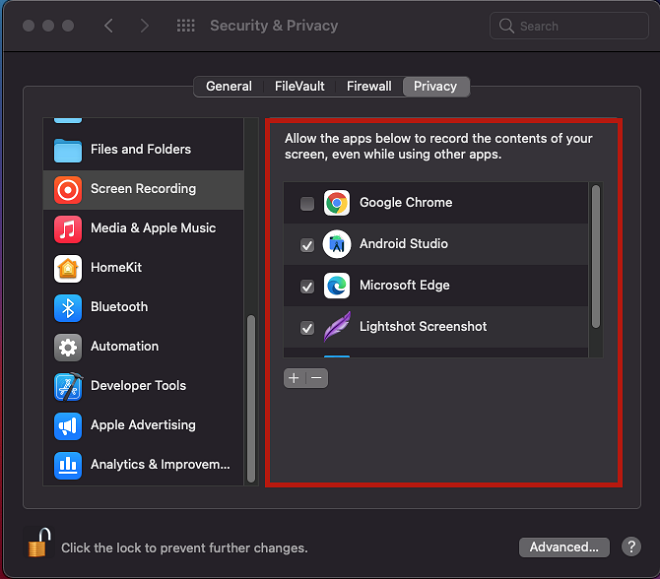
Nếu trong danh sách hiển thị không có ứng dụng bạn đang sử dụng bạn có thể thêm nó vào danh sách trên bằng cách nhấn vào hình dấu + ở dưới khung hiển thị danh sách ứng dụng. Sau khi nhấn vào đó, sẽ xuất hiện một hộp thoại như sau.
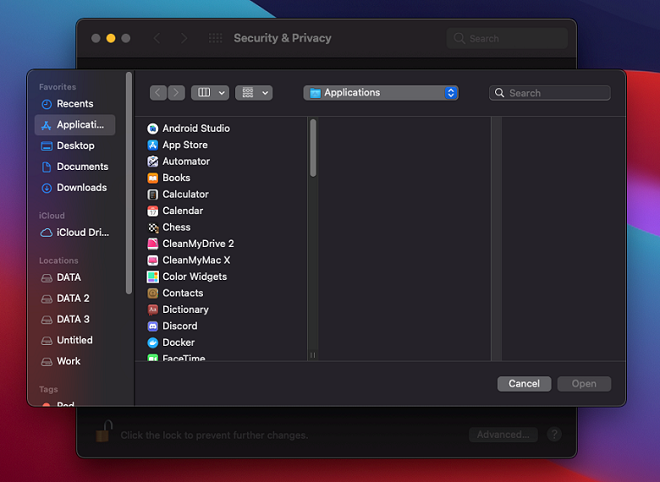
Bạn chọn vào danh mục Application → Chọn ứng dụng đang cần Share Screen → Bấm Open.
2. Hướng dẫn đăng nhập bài thi
Đến giờ thi, thí sinh sẽ nhận được Email thông báo từ Quilgo về thông tin của buổi thi.
Trường hợp thí sinh không nhận được email thông báo, thí sinh dùng Email Trường để gửi thông tin về địa chỉ: proctor@tdtu.edu.vn
Thí sinh mở email, kiểm tra đúng thông tin của môn thi, nhóm thi sau đó nhấn vào Open the form.
Thí sinh kiểm tra cẩn thận các thông tin về môn thi như: Mã môn, nhóm, địa chỉ email của thí sinh, thời gian làm bài thi. Nhấn Open the form để tiếp tục.
CHÚ Ý: Camera và màn hình của thí sinh được giám sát trong suốt buổi thi. Do đó thí sinh phải đồng ý cấp quyền truy cập camera và màn hình của máy tính. Nhấn vào Provide access to camera để tiếp tục.
Thí sinh nhấn vào Cho phép, tiếp theo nhấn vào Provide access to screen.
Thí sinh chọn đúng màn hình chia sẻ ở mục Entire Screen, sau đó nhấn Share. Thí sinh lưu ý, ban đầu nút share mờ do thí sinh chưa chọn màn hình. Thí sinh phải nhấn chọn màn hình chia sẻ sau đó nút Share mới chuyển sang màu xanh.
Lưu ý: Nếu các bạn không tiến hành share màn hình như ở phần 1, bạn có thể gặp các lỗi sau:
Tiếp theo phần mềm thi sẽ kiểm tra hình ảnh và màn hình chia sẻ của thí sinh. Thí sinh phải chắc chắn mình là người ngồi trước máy tính để chuẩn bị thi. Sau đó nhấn All good, open the form để bắt đầu thi.
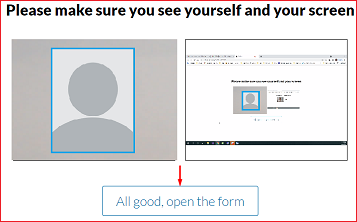
Thí sinh nhập địa chỉ email của mình và bắt đầu làm bài. Lưu ý nhập email sinh viên của Trường cấp.
Trong quá trình làm bài thi, thí sinh có thể nhấn ẩn thanh thông báo chia sẻ màn hình bằng cách nhấn vào Hide. Tuyệt đối thí sinh không được nhấn Stop Sharing.
Thí sinh bỏ qua thông tin Submission ID trên bài thi. Tuyệt đối không được thay đổi thông tin này.
Sau khi hoàn tất bài thi, thí sinh nhấn vào Submit phía dưới bài thi để nộp bài.
Màn hình hiển thị thông báo thí sinh nộp bài thi thành công.
Hoặc
Sau khi nộp bài thi, thí sinh không thể truy cập lại bài thi đó.
Những lưu ý quan trọng dành cho Thí sinh:
- Thí sinh phải chuẩn bị máy tính có webcam hoạt động tốt, không đeo khẩu trang trong suốt quá trình thi, đảm bảo khu vực thi riêng biệt, thực hiện đúng yêu cầu phòng chống dịch Covid-19.
- Trong quá trình thi thí sinh phải theo dõi thanh hiển thị thời gian làm bài thi. Trước khi hết giờ làm bài 01 phút, thanh hiển thị thời gian sẽ đổi màu và thông báo thí sinh nộp bài.
- Nếu thí sinh không nộp bài, bài thi bị hủy và màn hình sẽ hiển thị thông báo hết giờ.
- Ngoài ra thí sinh phải tập trung vào màn hình để làm bài thi, không chuyển đổi qua màn hình khác, không di chuyển gương mặt khỏi webcam của máy tính. Nếu giám thị phát hiện các hành động bất thường, thí sinh sẽ bị xử lý theo quy định.