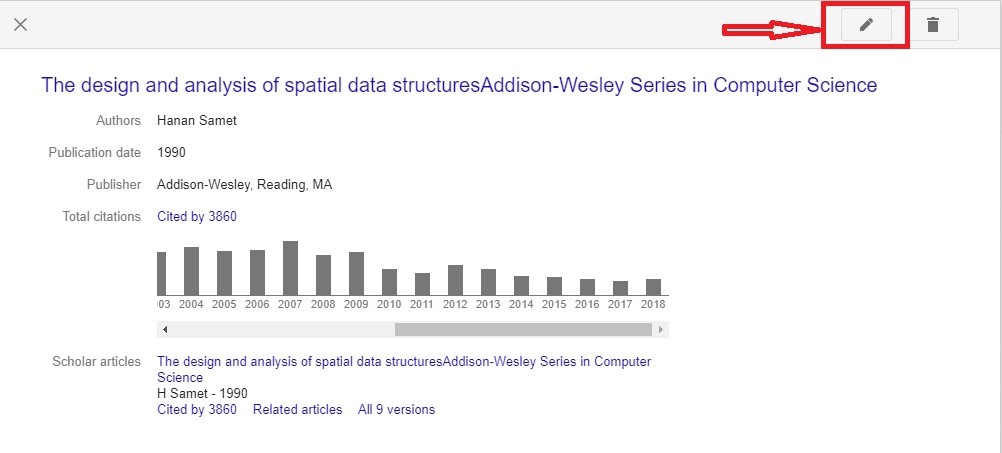1. Các bước đăng ký, tạo trang trích dẫn Google Sholar:
- Đăng nhập vào hộp mail Trường cấp cho quý Thày/Cô tại địa chỉ : http://mail.tdtu.edu.vn;
- Mở thêm tab mới, vào địa chỉ sau : https://scholar.google.com/ , giao diện xuất hiện như bên dưới:
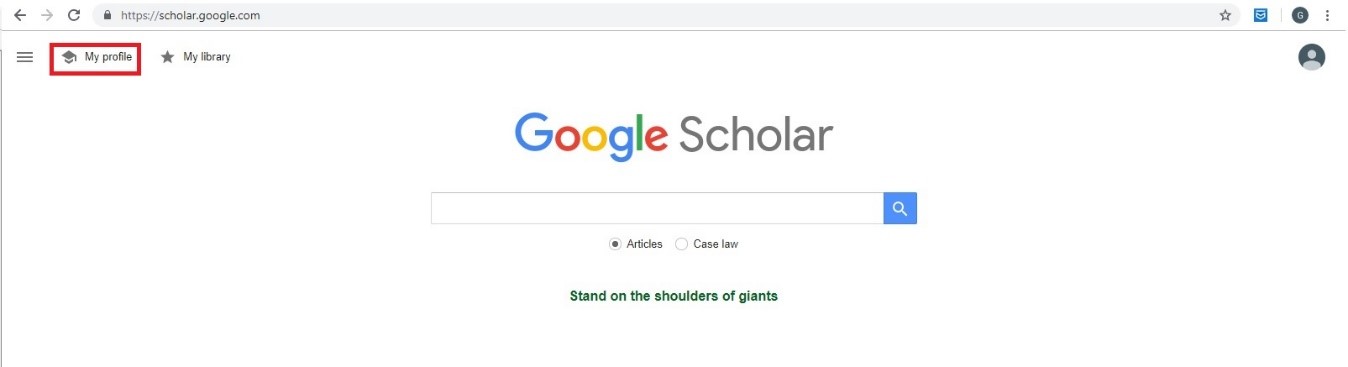
- Lần đầu tiên khi sử dụng, bấm vào tùy chọn “ My profiles “ , điền thông tin ở các mục :
- Name : điền đầy đủ họ tên của quý Thày/Cô
- Affiliation : điền “ Ton Duc Thang University”
- Email for verification : điền địa chỉ email của Trường cấp cho quý Thày/Cô
- Areas of interest : các lĩnh vực nghiên cứu của quý Thày/Cô, mỗi lĩnh vực cách nhau bằng dấu phẩy ( , )
- Homepage (optional) : trang cá nhân của quý Thày/Cô
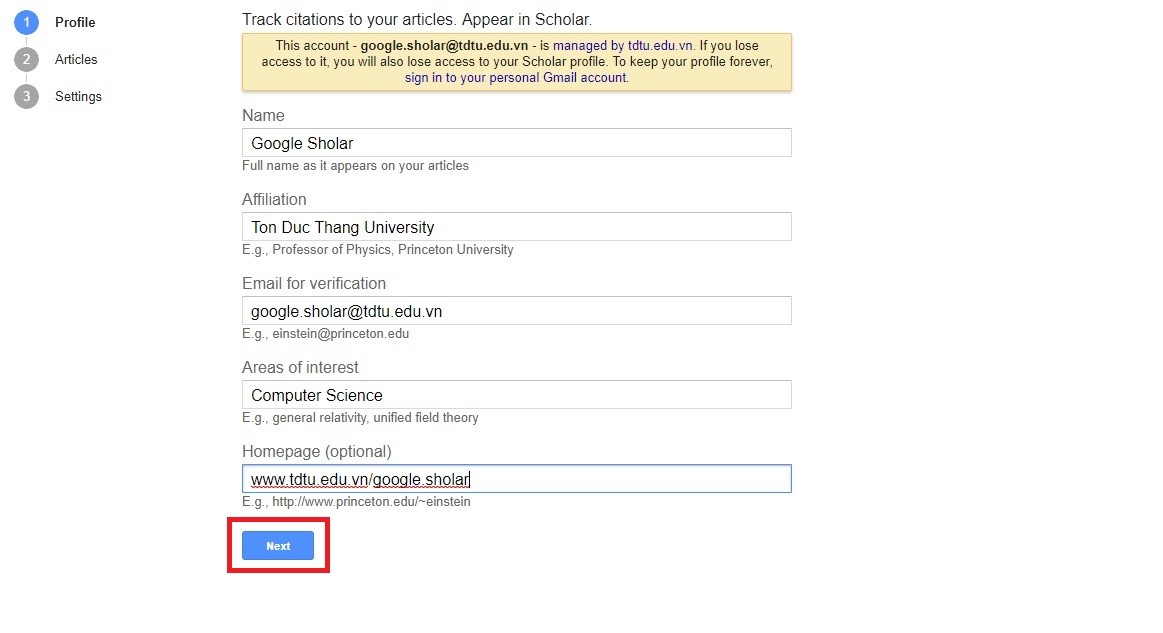
- Bấm Next để tiếp tục.
- Có thể chọn thêm bài viết ( Mục 2.a bên dưới ) để tiếp tục.
- Chọn “ Make my profile public” để thông tin của quý Thày/Cô được tìm thấy ở bên ngoài.
- Chọn “Done” để hoàn tất thông tin cá nhân.
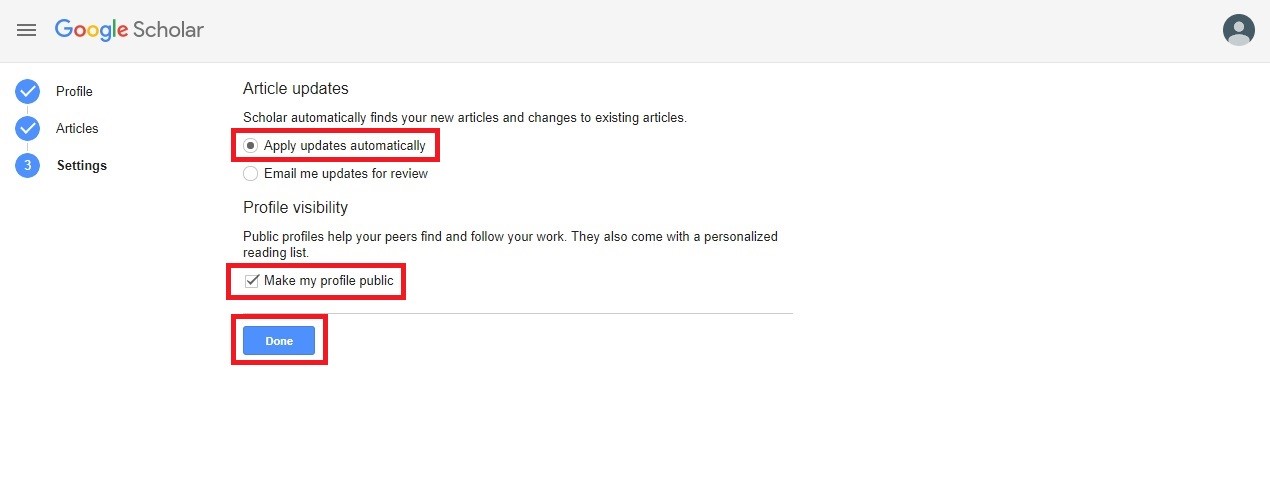
2. Thao tác trên trang trích dẫn Google Sholar:
a. Thêm bài viết:
- Thêm bài viết tự động: Bấm vào biểu tượng dấu “+”, chọn “Add articles”, gõ vào tên bài viết và nhấn nút tìm kiếm, sau đó chọn bài viết và chọn dấu xác nhận.
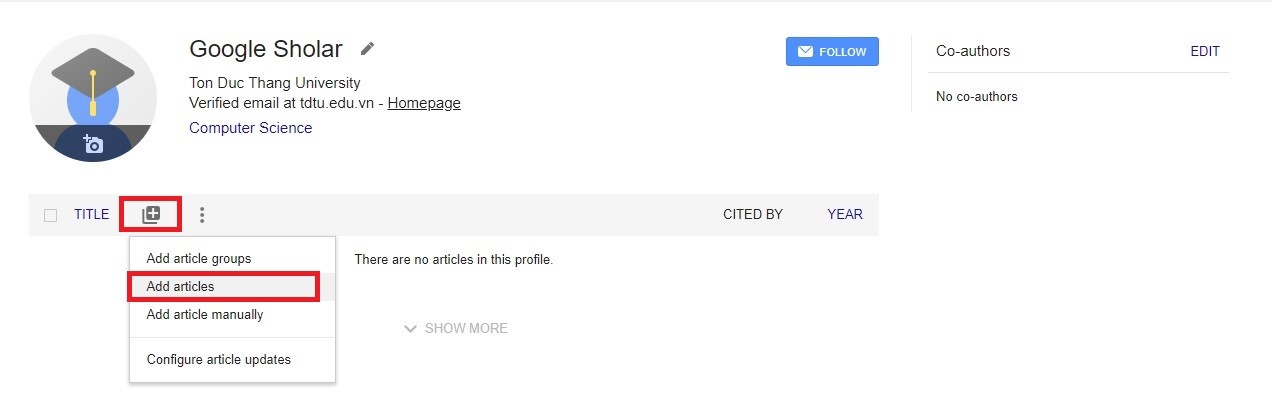
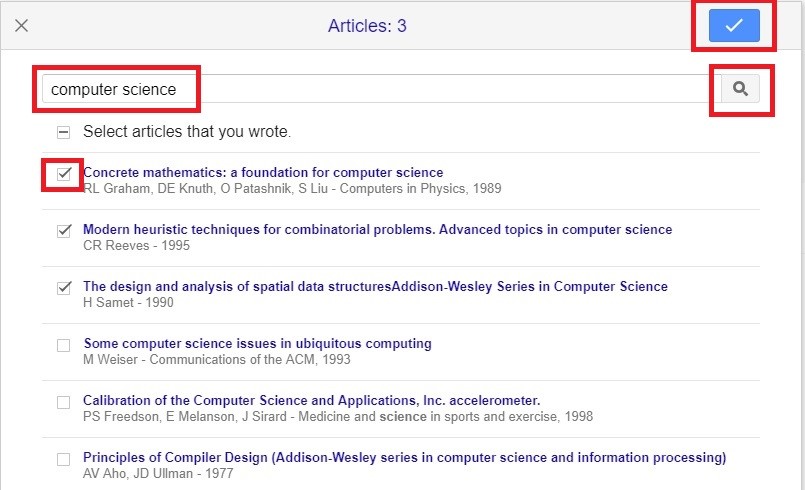
- Thêm bài viết thủ công : Bấm vào biểu tượng dấu “+”, chọn “Add article manually”, điền vào các thông tin bài viết và chọn dấu xác nhận.
b. Xóa bài viết:
- Bấm chọn vào bài viết cần xóa, hoặc những bài viết không phải của chính mình để xóa, bấm nút “Delete”
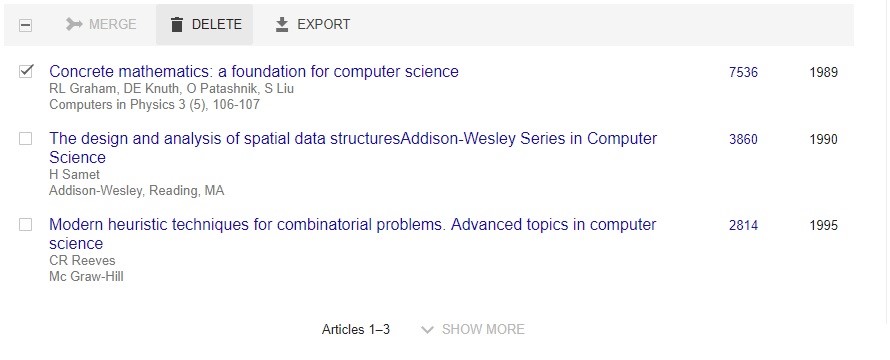
- Phục hồi bài viết đã xóa, bấm vào biểu tượng 3 chấm, chọn “View trash”
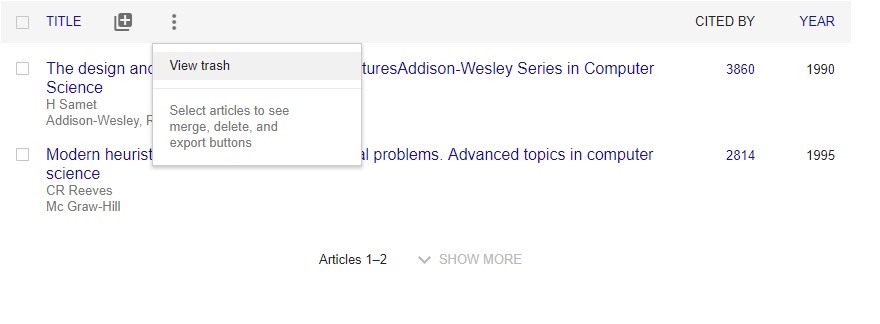
- Chọn bài viết cần phục hồi, bấm “ Restore” hoặc để xóa vĩnh viển bài viết bấm “ Delete Forever”
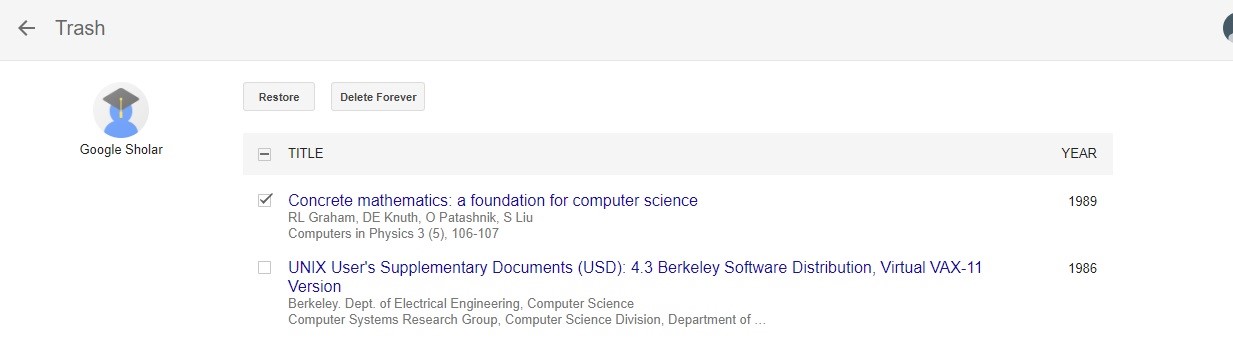
c. Sửa bài viết:
- Chọn bài viết cần chỉnh sửa
- Bấm vào biểu tượng cây viết
- Sửa bài viết, bấm biểu tượng xác nhận