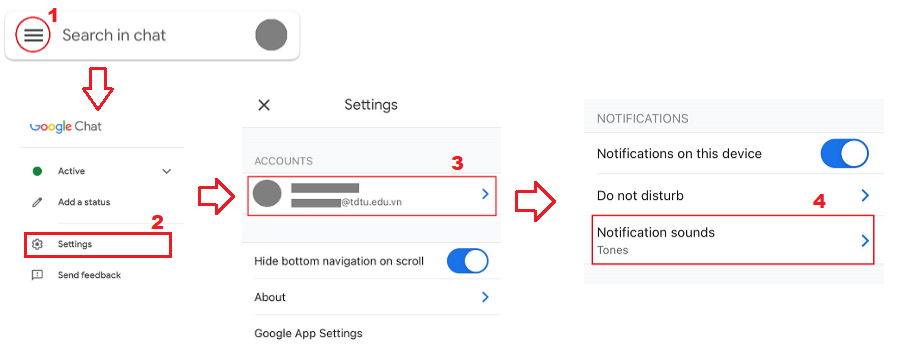A. Hướng dẫn sử dụng Google Chat trên máy tính
Sử dụng trình duyệt để mở Email do Trường cấp (Email TDTU). Từ trình duyệt truy cập vào Google Chat.
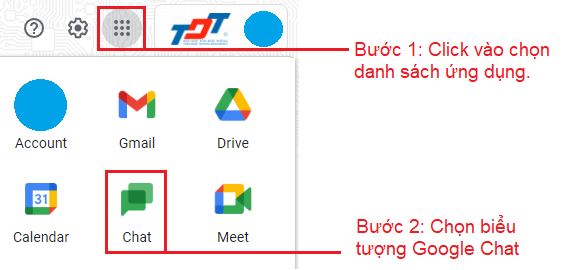
Giao diện của Google Chat.
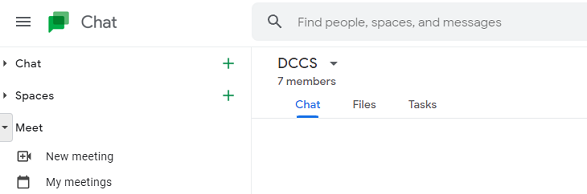
Google Chat cho phép các tiện ích sau:
- Chat: cho phép thực hiện chat với 1 đối tượng hoặc 1 nhóm thuộc hệ thống người dùng Email TDTU. Tại đây, người dùng có thể thực hiện các chức năng như: chat, gửi emoji, trao đổi file, thực hiện cuộc gọi thông qua Google Meet.
- Space: cho phép tạo 1 không gian (diễn đàn) gồm 1 nhóm các đối tượng để thao tác. Tại đây, người dùng có thể thực hiện các chức năng như: gửi tin nhắn chung; cập nhật các thông tin, thông báo; chia sẻ các file cho space; phân nhiệm vụ cho từng thành viên/nhóm trong space; thực hiện Google Meet đến các thành viên; người chủ space có thể quản lý các hành vi của các đối tượng trong space.
- Meet: cho phép thực hiện các cuộc meet.
1. Hướng dẫn sử dụng chat
Chọn biểu tượng “+” để thêm người dùng cần chat, nhập tên hoặc Email TDTU của người cần tìm kiếm.
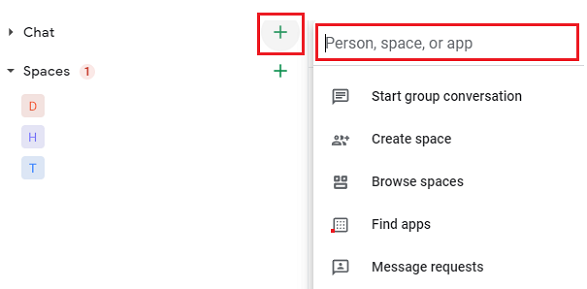
Các tùy chọn trong giao diện chat: chọn định dạng chữ; các biểu tượng cảm xúc; gửi các file; thực hiện cuộc gọi bằng google meet. Ngoài ra, biểu tượng dấu cộng khoanh tròn ở bên trái cho phép người dùng thực hiện một số các tính năng khác.

Các thao tác quản lý cuộc trò chuyện: Mark as unread (đánh dấu như chưa đọc tin nhắn), Pin / Unpin (ưu tiên hoặc bỏ ưu tiên ghim), Turn off Notifications / Turn on (tắt hoặc mở lại thông báo), Block / Unblock (khóa hoặc mở khóa tin nhắn), Hide conversation / Unhide (ẩn cuộc trò chuyện), Delete conversation (xóa cuộc trò chuyện).
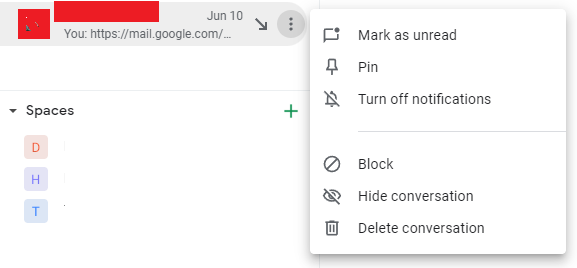
2. Hướng dẫn tạo space
Bước 1: Chọn biểu tượng "+" để tạo space.
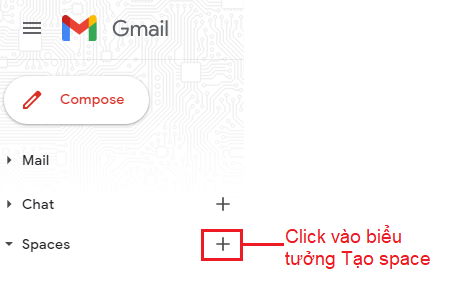
Chọn Create space.
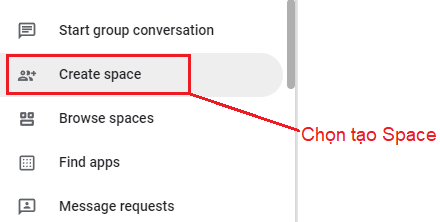
Bước 2: Nhập các thông tin theo yêu cầu.
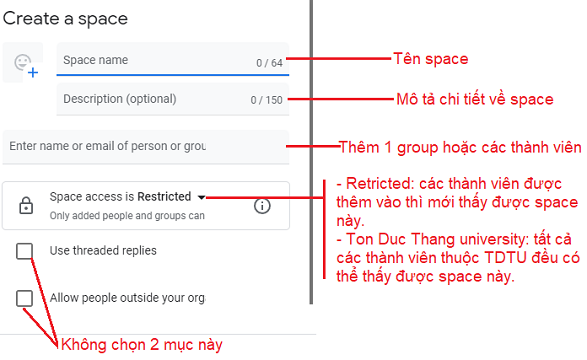
Các tính năng của space: (1) Khung chat của space; (2) và (5): Nơi quản lý các file chia sẻ; (3) và (6): Quản lý các nhiệm vụ giao cho các thành viên; (4) Quản lý các thành viên; (7) Nơi nhập các thông tin và hiển thị trên space.
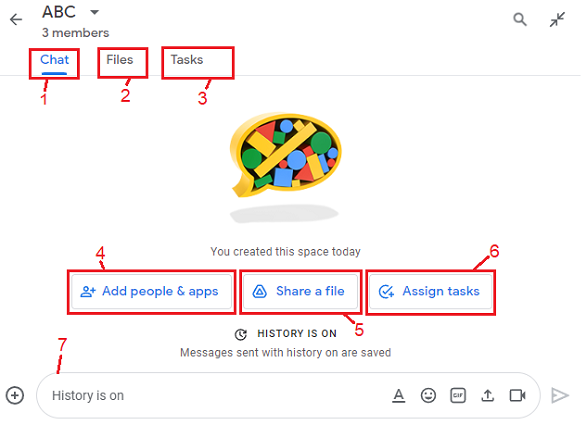
Các tùy chọn của quản lý thành viên.
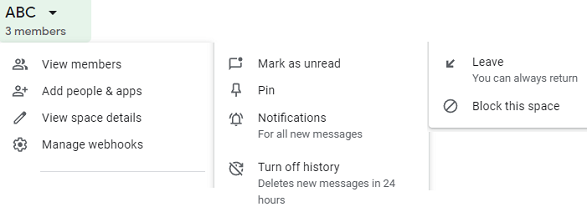
Bước 3: Thiết lập các tùy chọn nhấn vào biểu tượng cài đặt như sau.
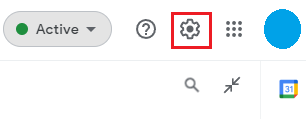
Tại đây có thể quản lý và thiết lập các thông số cần thiết như: (1) Chọn âm thanh thông báo; (2) Những người đang bị block; (3) Những space đang bị block; Ngoài ra, có thể cho phép hiện thông báo trên desktop khi có tin nhắn đến tại mục Allow chat notifications.
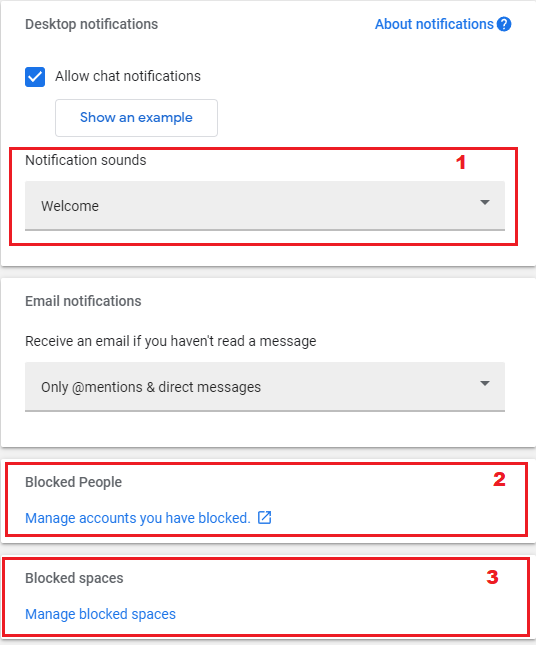
Lưu ý:
- Người quản lý space có thể thêm các thành viên tham gia và phân quyền quản lý space cho các thành viên.
- Các thành viên có được phép mời bạn vào trong space của mình đang tham dự.
- Các thành viên trong space có thể Rời khỏi (Leave) space hoặc Khóa (Block) space. Khi rời khỏi space, nếu người dùng muốn trở lại space đó phải liên hệ với người quản trị space đó để được mời vào space.
- Người dùng có thể Block các thành viên khác trong trường hợp người dùng muốn tham dự space nhưng không muốn đọc các tin nhắn từ những thành viên mà mình đã Block.
B. Hướng dẫn sử dụng Google Chat trên thiết bị di động
1. Cài đặt
Trên IOS: vào Appstore tải và cài đặt ứng dụng Google Chat.
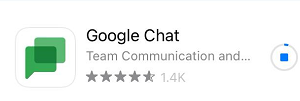
Trên Android: vào CHplay tải và cài đặt ứng dụng Google chat.
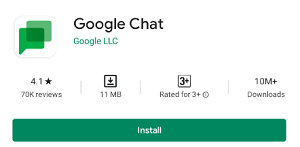
2. Sử dụng
Sau khi cài đặt, mở ứng dụng lần đầu tiên, chọn Get started và thực hiện đăng nhập bằng tài khoản email TDTU. (Cho phép Google Chat gửi thông báo trên thiết bị).
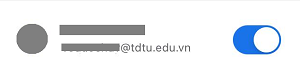
Để nhắn tin cho người mới: Chọn New chat → nhập tên (hoặc địa chỉ email) của người nhận → nhập nội dung tin nhắn → Send.
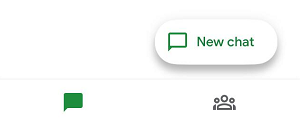
Nhắn tin cho người đã nhắn trước đó: chọn tên người nhận trong danh sách hiển thị.
Dùng biểu tượng cảm xúc (thả tim): nhấn biểu tượng mặt cười bên phải khung chat → chọn icon phù hợp.
Gửi file ảnh: nhấn biểu tượng ảnh bên phải khung chat → chọn ảnh cần gửi.
Gửi file bất kỳ: nhấn biểu tượng dấu cộng bên trái khung chat → chọn file cần gửi.
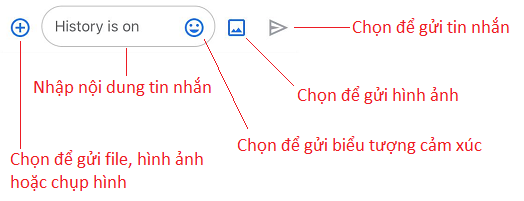
Tạo nhóm: nhấn Spaces → New space → Create space → đặt tên nhóm → Next → chọn thành viên nhóm → Done.
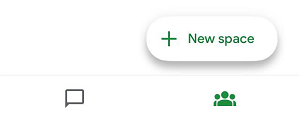
Rời nhóm tạm thời: Nhấn và giữ tên nhóm → Leave.
Rời nhóm vĩnh viễn: Nhấn và giữ tên nhóm → Block.
3. Cấu hình
Chọn chuông báo cho Google chat: nhấn biểu tượng 3 dấu gạch ngang phía trên bên trái ứng dụng → chọn Settings → Notification sound → Sound → Chọn âm hiệu thích hợp.