I. Sử dụng phần mềm Gmail trên Android và iOS
1. Thêm tài khoản vào Gmail
- Khởi động phần mềm Gmail trên giao diện home hoặc vào mục ứng dụng
- Nhấn vào
 ở phía trên bên trái, chọn settings
ở phía trên bên trái, chọn settings  , nhấn vào add account
, nhấn vào add account
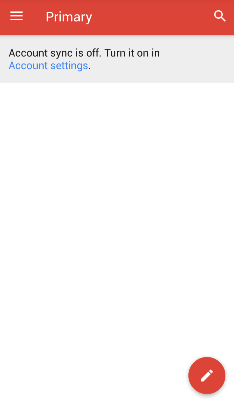 |
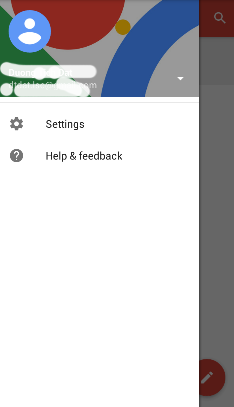 |
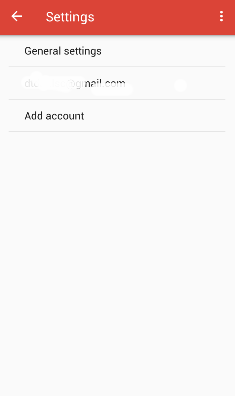 |
- Chọn Google and Existing
- Nhập địa chỉ email và mật khẩu, nhấn Next
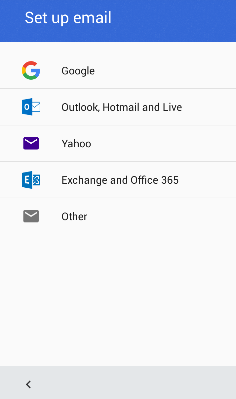 |
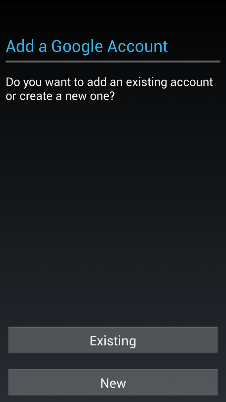 |
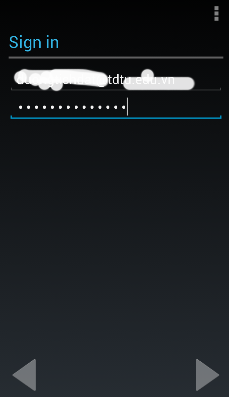 |
- Sau khi thêm thành công, chọn tài khoản vừa tạo
- email xuất hiện trong mục Inbox
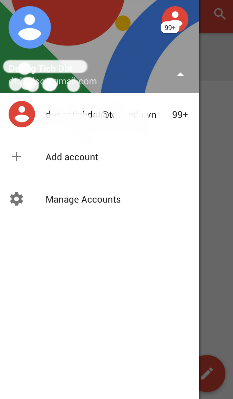 |
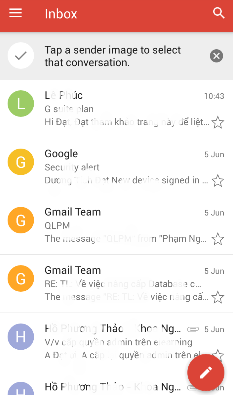 |
2. Gửi thư bằng Gmail
- Khởi động Gmail từ màn hình chính, nhấn vào nút floating action button ở phía dưới bên phải để soạn thảo email mới.
- Nhập địa chỉ người nhận vào mục To
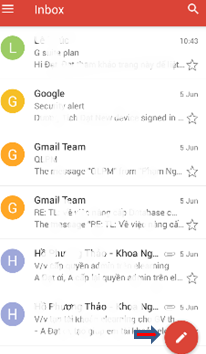 |
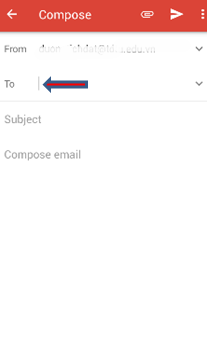 |
- Nhấn vào biểu tượng mũi tên để xem mục Cc and Bcc options.
- Nhập chủ để email subject và nội dung body.
- Nhấn vào biểu tượng arrow button để gửi email.
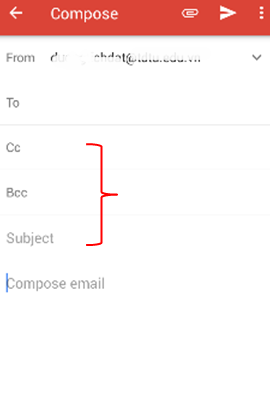 |
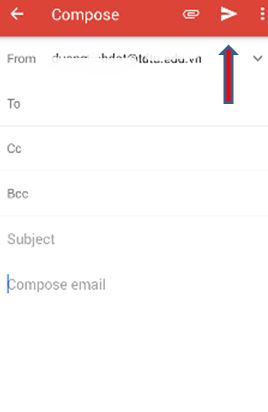 |
3. Định dạng thư
- Chọn nội dung văn bản nhấn liên tục hai lần.
- Chọn Format button từ menu.
- Có thể định dạng bold, italic, underline, text color and background.
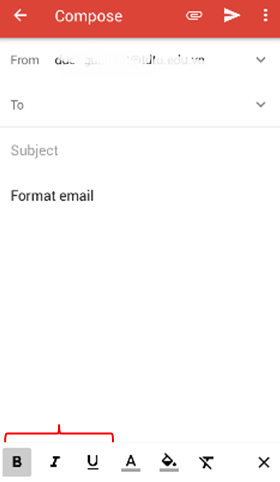 |
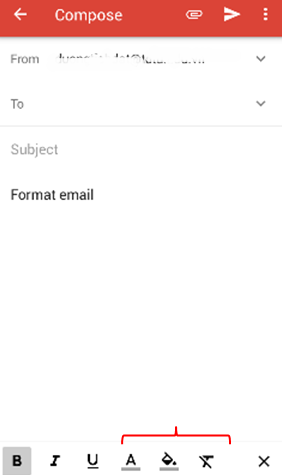 |
4. Gửi kèm file
- Chọn floating action để tạo một email mới.
- Nhấn vào attach button để chọn file đính kèm.
- Chọn Attach file
 để thêm local files hoặc có thể chọn Drive để thêm Drive files.
để thêm local files hoặc có thể chọn Drive để thêm Drive files.
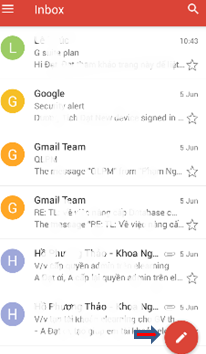 |
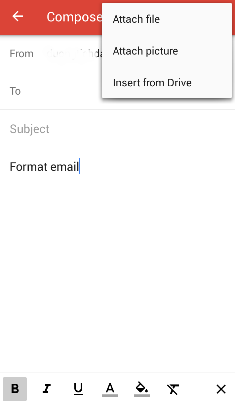 |
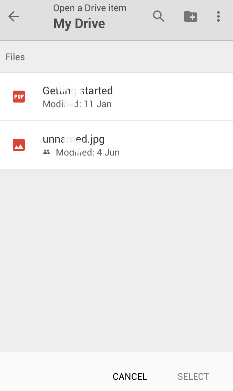 |
- Đính kèm tập tin rất đơn giản, chọn file và thêm vào email.
- Khi bạn chọn tập tin đính kèm người dùng có thể xem trước ở cuối email
II. Sử dụng phần mềm myMail trên Android và iOS
1. Cài đặt myMail
- Người dùng có thể tải myMail tại CH Play (đối với các thiết bị dùng hệ điều hành Android) hoặc App Store (đối với các thiết bị dùng hệ điều hành iOS)
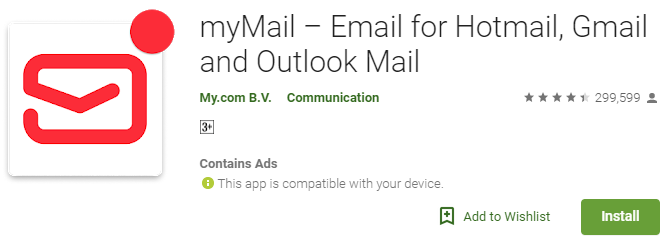
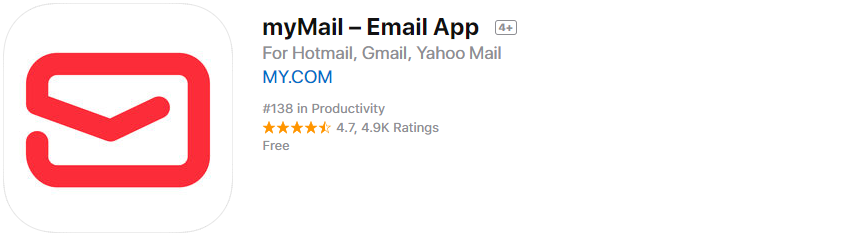
2-Thêm tài khoản vào myMail
- Khởi động myMail
 từ màn hình chính hoặc từ mục ứng dụng.
từ màn hình chính hoặc từ mục ứng dụng. - Chọn Google
 , nhấn vào add account
, nhấn vào add account - Chọn existing account
- Nếu dùng tài khoản khác, nhập email và mật khẩu, nhấn vào next
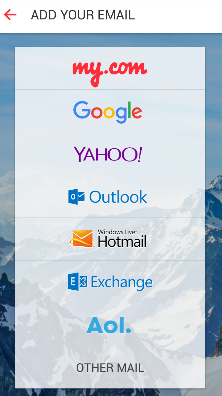 |
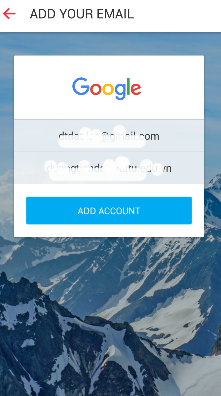 |
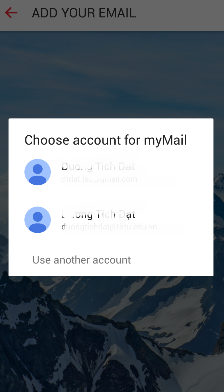 |
- Chọn Allow myMail read, send, delete and manage your email
- Nhấn vào Done
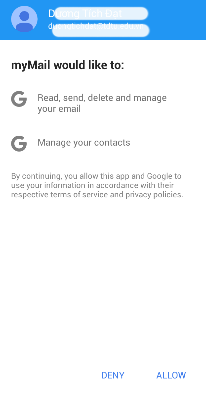 |
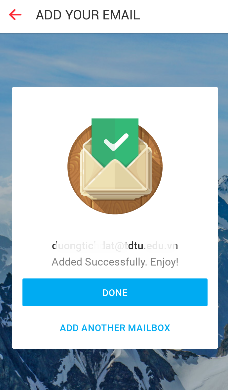 |
3. Gửi thư bằng myMail
- Khởi động myMail từ màn hình chính, chọn pencil button
 để tạo mới mail.
để tạo mới mail. - Nhập địa chỉ người nhận vào mục To
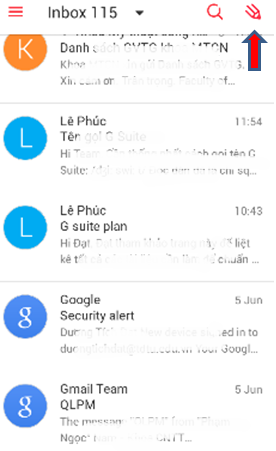 |
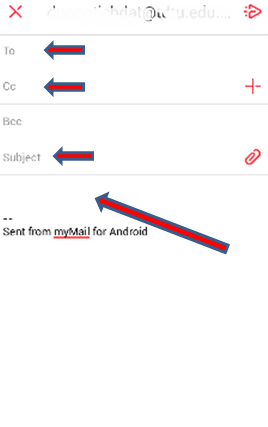 |
- Nhấn vào biểu tượng
 để xem Cc and Bcc.
để xem Cc and Bcc. - Nhập chủ để email ở mục Subject và nội dung email ở body
- Nhấn vào arrow button
 để gửi email.
để gửi email.
4. Thêm biểu tượng cảm xúc
- Để thêm biểu tượng, chọn button
 .
. - Chọn biểu tượng cần thêm
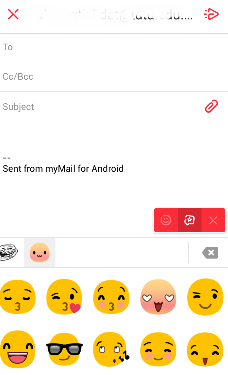 |
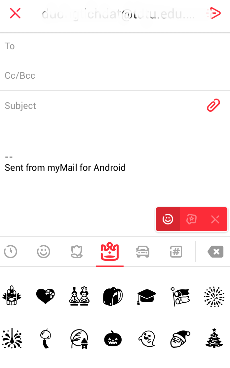 |
5. Gửi kèm file
-
Nhấn vào pencil button
 để tạo mail mới.
để tạo mail mới. - Nhấn vào attach button
 để chọn file.
để chọn file. - Chọn Attach file để thêm từ local files hoặc from another app.
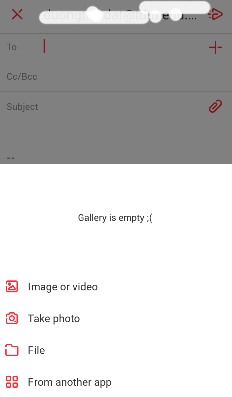 |
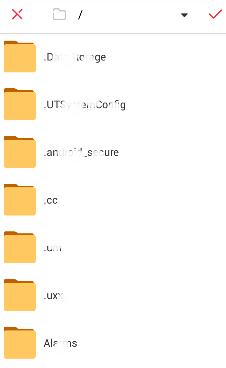 |
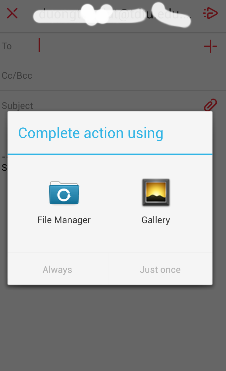 |
