Tham khảo những hướng dẫn sau đây khi sử dụng dịch vụ email Google Workspace tại TDTU bằng trình duyệt web:
- Đăng nhập tài khoản Google Workspace
-
Khởi động trình duyệt web (Chrome, Firefox, … ).
- Đối với giảng viên: truy cập địa chỉ http://mail.tdtu.edu.vn;
- Đối với sinh viên: truy cập địa chỉ http://mail.student.tdtu.edu.vn. Giao diện đăng nhập như sau:
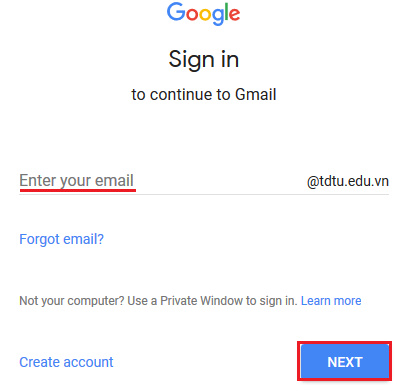
Nhập username và click Next. Nhập mật khẩu và click Next. Xuất hiện giao diện của ứng dụng email trên Google Workspace.
- Tạo và gửi thư
-
Để tạo và gửi thư mới, sinh viên làm theo các bước sau:
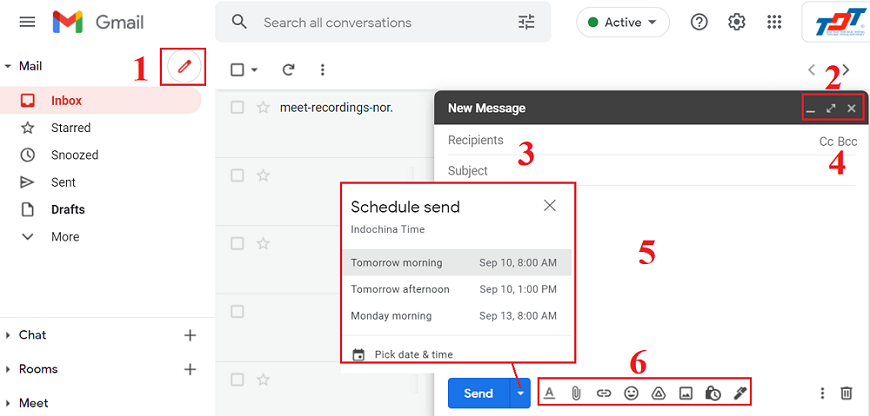
- Nhấn vào biểu tượng như hình để bắt đầu tạo thư.
- Các nút thay đổi cửa sổ soạn thảo (phóng to, thu nhỏ, đóng).
- Nhập địa chỉ người nhận chính (To) và chủ đề thư (Subject).
- Thêm người nhận phụ (cc, bcc).
- Nhập nội dung thư.
- Các nút chức năng đính kèm file, chèn liên kết, chèn hình ảnh, biểu tượng cảm xúc, ...
- Nhấn Send để gửi thư. Để hiện thị hẹn lịch gửi thư nhấn biểu tượng mũi tên (bên cạnh Send). Chọn Pick date & time để đặt thời gian mong muốn.
- Quản lý hộp thư
-
Thư trong Google Workspace được tổ chức theo từng cuộc trao đổi (conversation) chứ không liệt kê từng thư theo thứ tự thời gian như các hệ thống khác. Một cách đơn giản, các thư có cùng chủ đề (subject) sẽ được gộp vào thành 1 conversation. Điều này giúp việc theo dõi thư thuận tiện hơn. Người dùng cũng có thể chuyển sang chế độ hiển thị đơn giản, trong đó các thư được liệt kê độc lập nhau (Settings -> General -> Conversation view off).
Google Workspace phân loại thư bằng nhãn (label) thay cho thư mục (folder) trong các hệ thống email khác. Các thư có chung nhãn sẽ được gộp chung thành thư mục. Một thư có thể được gán nhiều nhãn cùng lúc.
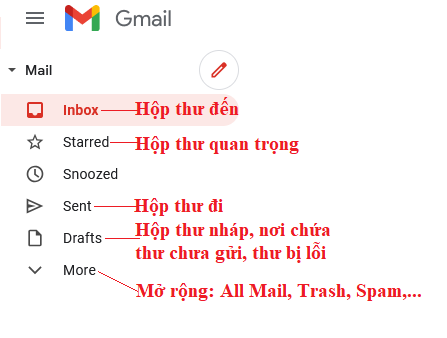
Hệ thống tạo sẵn một số nhãn chung mặc định như Inbox, Starred, Sent, Drafts, Spam, Trash, Social, ... Người dùng có thể tắt hoặc mở các nhãn này.
Ngoài ra, có thể tạo thêm nhãn mới như sau:
- Vào Settings -> vào tab Labels -> Click Create new label.
- Nhập tên nhãn-> click Create.
Gán nhãn cho thư:
- Mở thư (hoặc chọn nhiều thư cùng lúc).
-
Click biểu tượng Labels trên giao diện.
-
Chọn (các) nhãn cần gán.
- Quản lý contacts
-
Contacts (Sổ địa chỉ) là danh sách các địa chỉ emails mà cá nhân thường xuyên liên liên lạc. Khi số lượng contacts nhiều lên và được sử dụng thường xuyên, người dùng có thể tạo các nhóm để dễ dàng quản lý. Ví dụ: tạo nhóm contacts gồm tất cả các thành viên của đơn vị mình, nhóm contacts của tất cả các thành viên lớp, ... Nhóm contacts chỉ có ý nghĩa đối với riêng từng tài khoản Google Workspace.
1. Tạo nhóm contacts:
- Đăng nhập vào Gmail, chọn Contacts như hình sau.
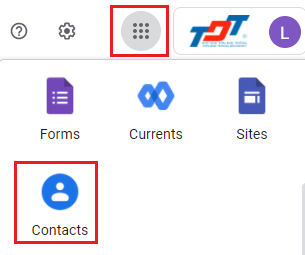
- Click vào Create contact.
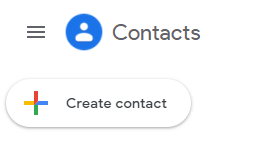
- Chọn Create multiple contacts.
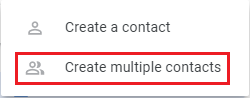
- Tạo nhóm Contacts bằng cách thêm địa chỉ gmail vào, tạo labels cho Multiple Contacts và chọn Create.
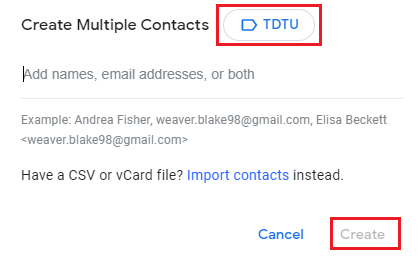
- Sau khi tạo hoàn tất, danh sách Gmail của nhóm sẽ hiển thị như sau:
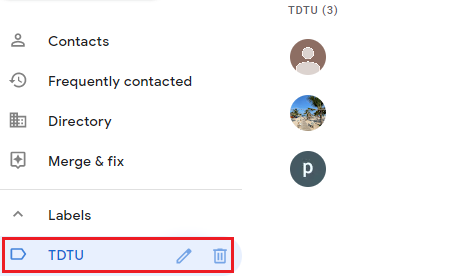
-
2. Gửi thư cho nhóm contacts:
- Để gửi thư đến nhóm contacts vừa tạo, quay lại giao diện Gmail.
- Chọn soạn thảo văn bản, trong phần địa chỉ người gửi (To), nhập tên nhóm contacts đã tạo:
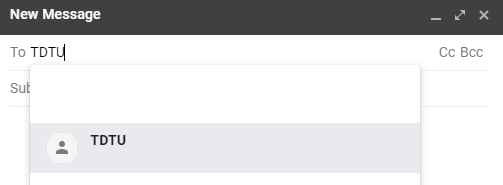
- Chuyển Address book từ Zimbra lên Google Workspace
-
Người dùng có nhu cầu chuyển sổ địa chỉ (Address book) từ hệ thống email cũ (Zimbra) lên hệ thống email mới (Google Workspace) thực hiện như sau:
Bước 1: Export sổ địa chỉ từ tài khoản Zimbra ra file contacts.csv
- Đăng nhập vào tài khoản email cũ (https://mail.tdt.edu.vn).
- Click Preferences -> Import/Export.
- Ở mục Export, chọn Type là Contacts, click vào mũi tên xổ xuống bên cạnh và chọn Outlook contacts. Click nút chọn bên cạnh nhãn Source và chọn address book cần export (mặc định là Contacts. Nếu người dùng có tạo thêm các address khác thì thực hiện lần lượt từng cái).
- Cuối cùng click nút Export bên dưới để thực hiện.
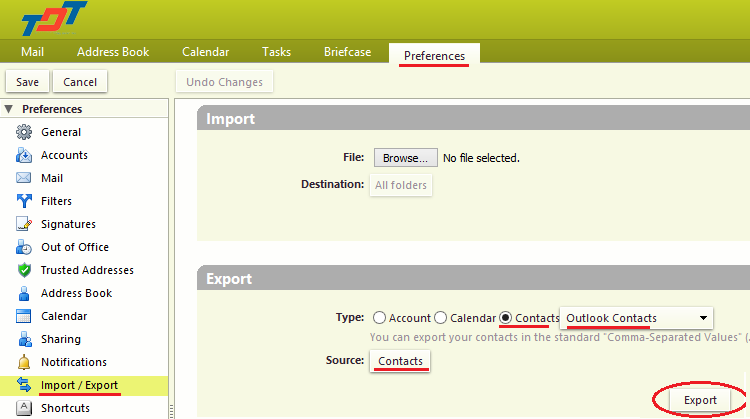
- Lưu kết quả thành file contacts.csv trên máy tính (chú ý đường dẫn đến thư mục lưu file này).
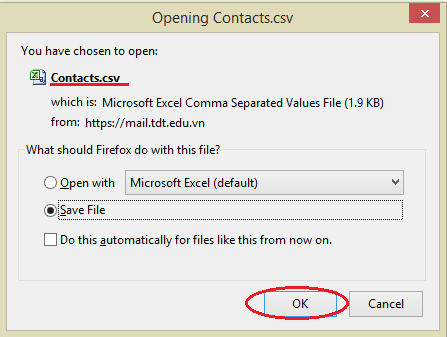
Bước 2: Import file contacts.csv vào tài khoản Google Workspace
- Đăng nhập vào tài khoản Google Workspace.
- Click Mail, chọn Contacts.
- Click Import, hộp thoại mới xuất hiện. Click Browse và tìm đến file contacts.csv đã lưu trên máy tính ở bước 1, click Import.
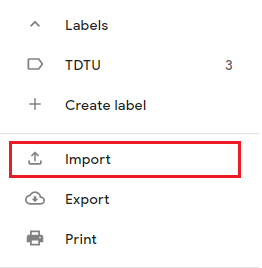
-
- Hệ thống sẽ chuyển tất cả các contacts trong address book của Zimbra vào tài khoản Google Workspace.
Ghi chú:
Mặc định, trên tài khoản Zimbra có sẵn 2 sổ địa chỉ:
- Contacts: những contacts do người dùng thêm vào.
- Emailed contacts: những contacts được tự động tạo ra khi người dùng gửi email cho các địa chỉ tương ứng.
Thông thường, chỉ cần chuyển sổ địa chỉ Contacts, không cần chuyển Emailed Contacts lên Google Workspace.
Ngoài ra, người dùng có thể tạo thêm sổ địa chỉ khác, ví dụ Personal Contacts như hình dưới. Khi đó, người dùng phải thực hiện thêm một thao tác gồm 2 bước giống như trên để chuyển sổ địa Personal Contacts.
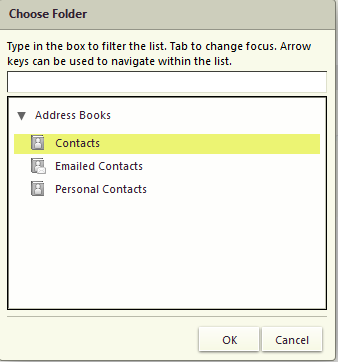
- Tạo chữ ký
-
Chữ ký (Signature) là đoạn thông tin được tự động gắn vào cuối thư khi gửi đi.
Người dùng phải thiết lập chữ ký của tài khoản thư theo mẫu quy định của TDTU.
Để tạo chữ ký:
Settings -> General tab -> Signature Nhập nội dung chữ ký và click Save changes ở cuối màn hình.
