Việc cấu hình Outlook 2010 để truy xuất email trên Google Workspace bao gồm 2 thao tác: Cấu hình trên Google Workspace và Cấu hình trên Outlook.
1-Cấu hình trên Google Workspace
Bước 1: Cho phép Google Workspace chấp nhận các ứng dụng không an toàn
- Đăng nhập vào tài khoản Google Workspace
- Settings -> Accounts and Import, chọn Google Account settings
- Trong mục Sign-in & Security, chọn Apps with account access
- Chọn Allow less secure apps: ON
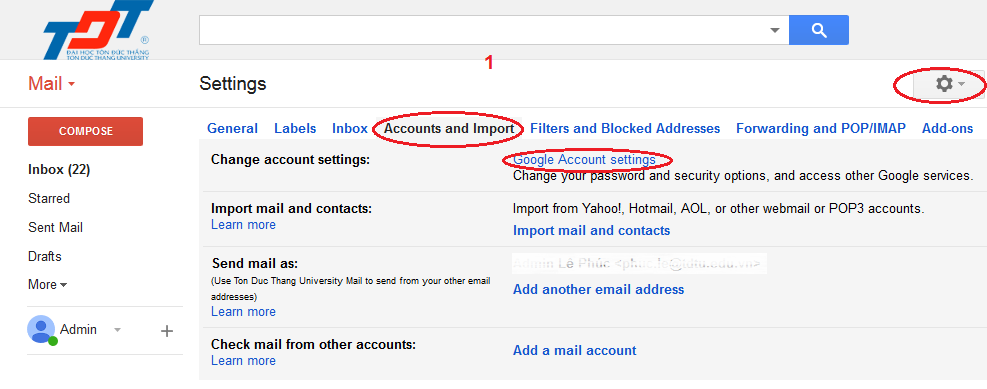
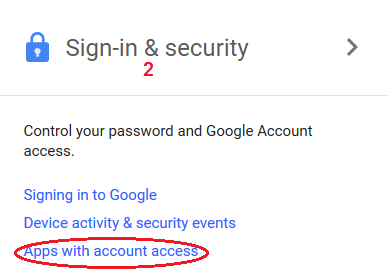
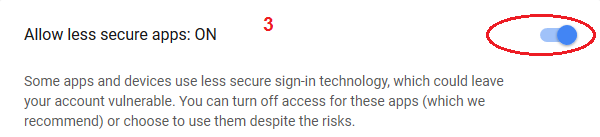
Bước 2: Cho phép truy xuất bằng IMAP
- Đăng nhập vào tài khoản Google Workspace
- Settings -> Accounts and Import, chọn Google Account settings
- Đến mục IMAP Access, chọn Enable IMAP
- Di chuyển về cuối màn hình và chọn Save changes
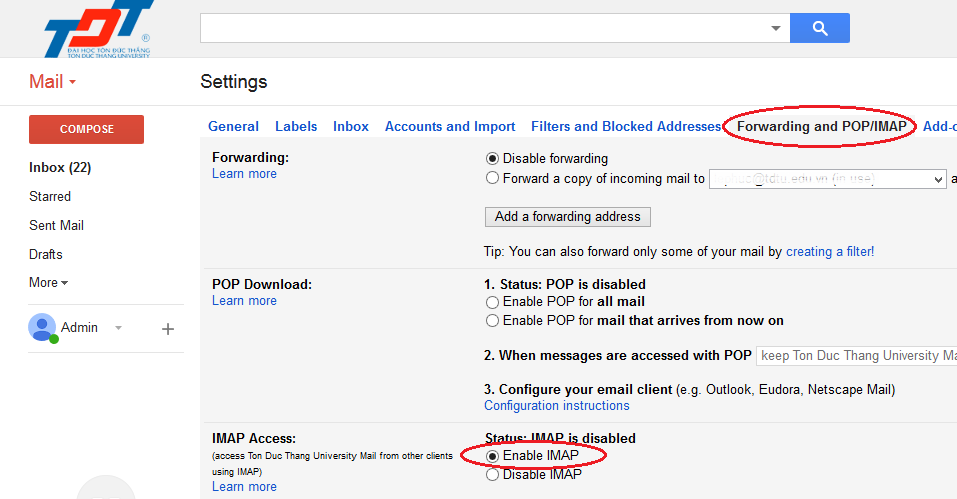
2-Cấu hình trên Outlook 2010
Giả định rằng người dùng đang sử dụng Outlook với tài khoản nguyenvana@tdt.edu.vn. Thao tác sau đây sẽ cấu hình thêm tài khoản Google Workspace trên cùng bản Outlook hiện có.
- Khởi động Oulook
- File -> Add Account
- Chọn Manually configure server settings or additional server types, click Next
- Chọn Internet E-mail, click Next
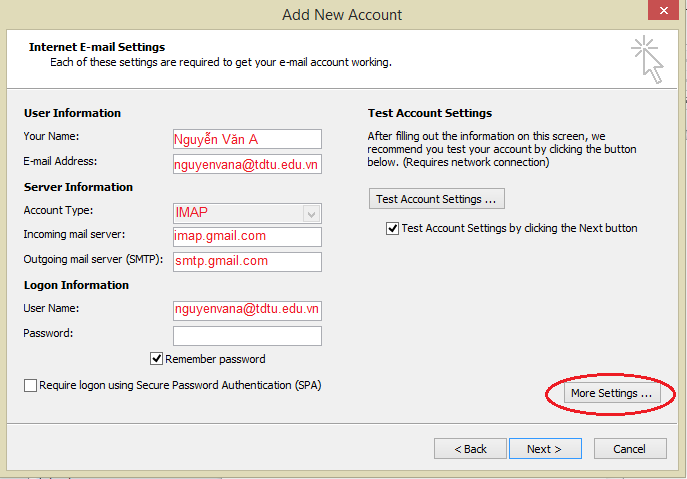
- Nhập thông tin:
- Your Name: họ tên người dùng
- E-mail Address: địa chỉ email TDTU
- Account type: IMAP
- Incoming mail server (IMAP): imap.gmail.com
- Outgoing mail server (SMTP): smtp.gmail.com
- Click More Settings
- Vào tab Outgoing server: Chọn My outgoing server (SMTP) requires authentication và Use the same settings as my incoming mail server
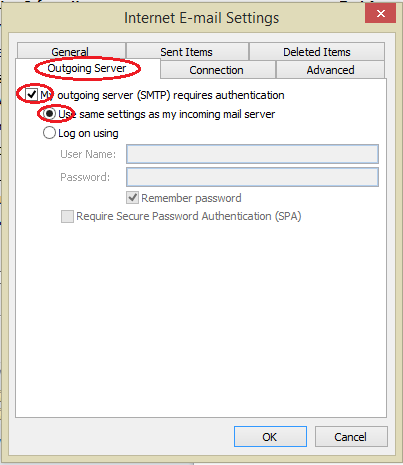
- Vào tab Advanced: chọn Server Port Numbers như sau:
- Incoming server (IMAP): 993, encrypted connection: SSL
- Outgoing server (SMTP): 465, encrypted connection: SSL
- Chọn Server timeouts: 10 phút
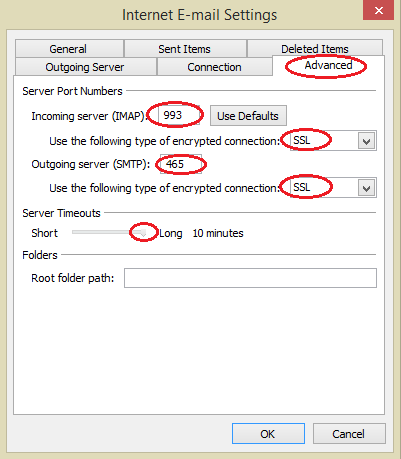
Click OK và Finish.
Quá trình cài đặt hoàn tất. Người dùng có thể gửi và nhận thư bằng tài khoản Google Workspace TDTU với Outlook.
