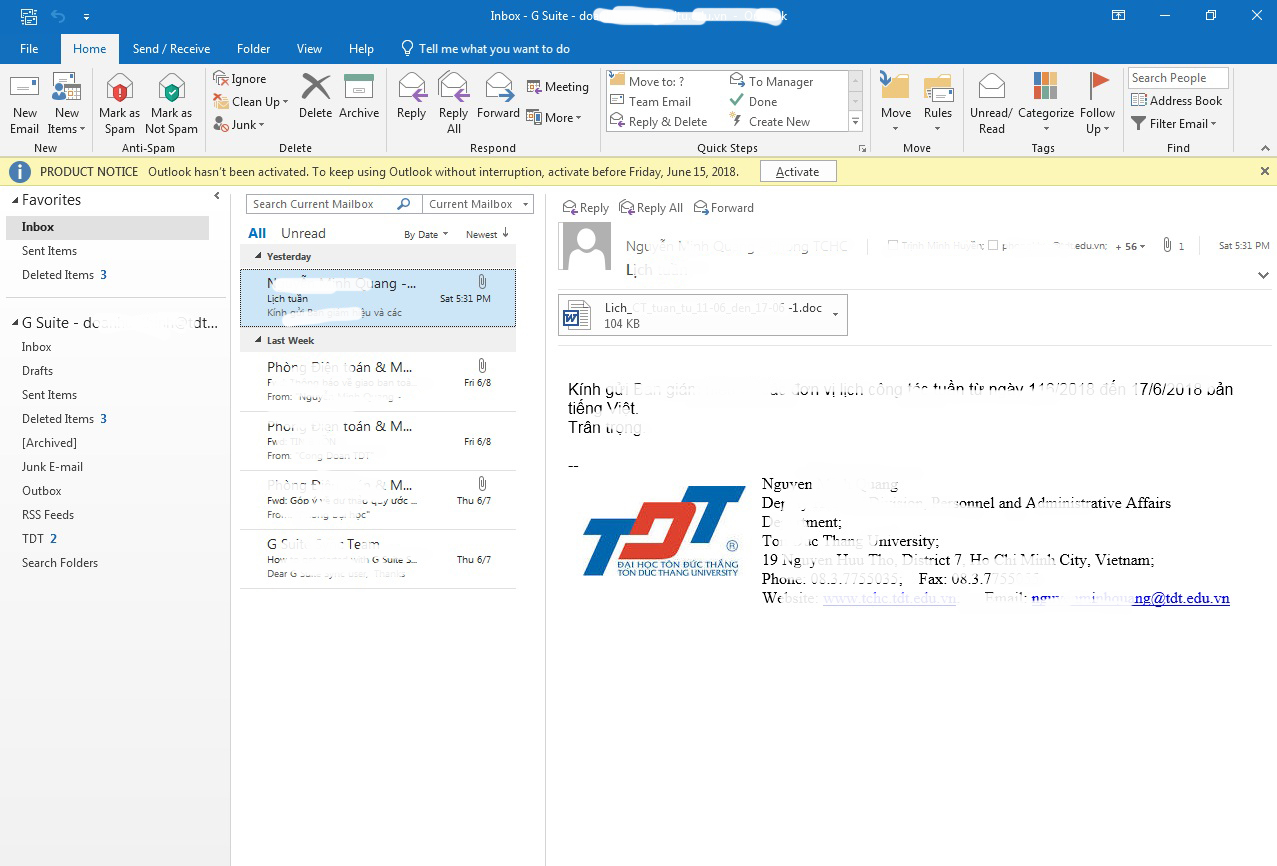1. Thiết lập tài khoản Google Workspace
Click vào đường link bên dưới, đăng nhập bằng tài khoản Google Workspace, thiết lập cho phép ứng dụng kém an toàn: BẬT
myaccount.google.com/lesssecureapps

Tiếp theo cần tắt xác minh 2 lớp trong gmail, Vào đường dẫn sau:
myaccount.google.com/security

Tiếp tục vào mail.tdtu.edu.vn sau đó vào Cài đặt --> Chuyển tiếp và POP/IMAP
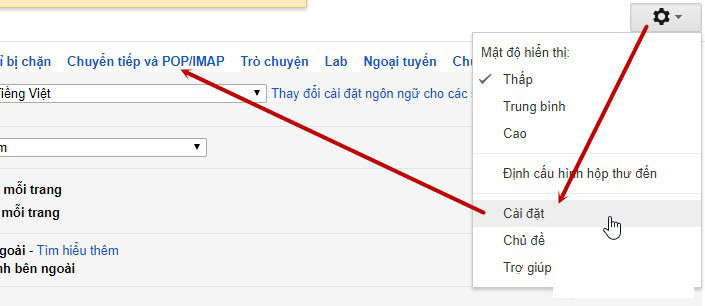
Sau đó chọn bật IMAP
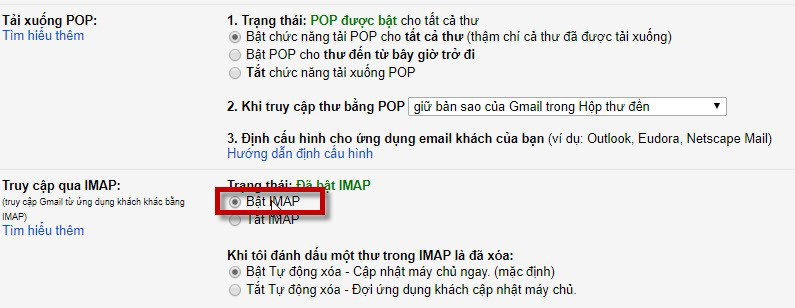
2. Thêm tài khoản Google Workspace vào outlook
Sau khi thiết lập trên Google Workspace, mở Outlook lên để cài đặt và thêm tài khoản Google Workspace vào. Chọn File --> Add Account
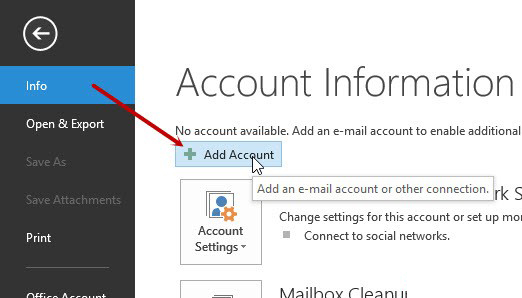
1 cửa sổ thêm tài khoản sẽ hiển thị lên, mặc định là Email account->chọn Manual setup or additional server type để cài đặt 1 cách thủ công
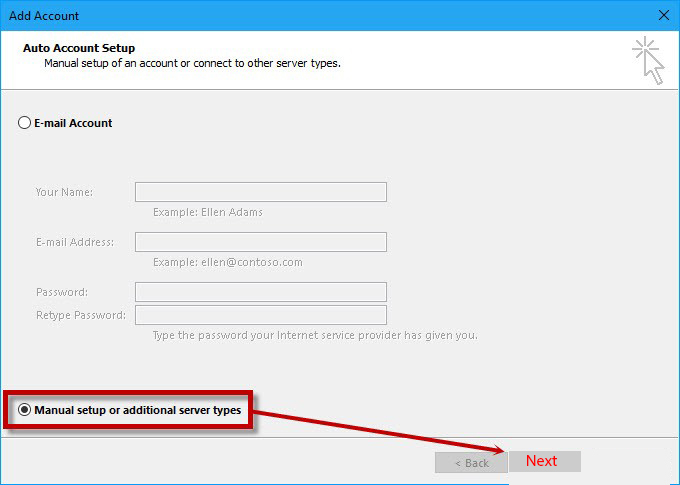
Ở đây sẽ có 3 phần là
- Microsoft Exchange Server or compatible service
- Outlook or Exchange activeSync compatible server
- POP or IMAP
Chọn POP or IMAP và nhấn Next
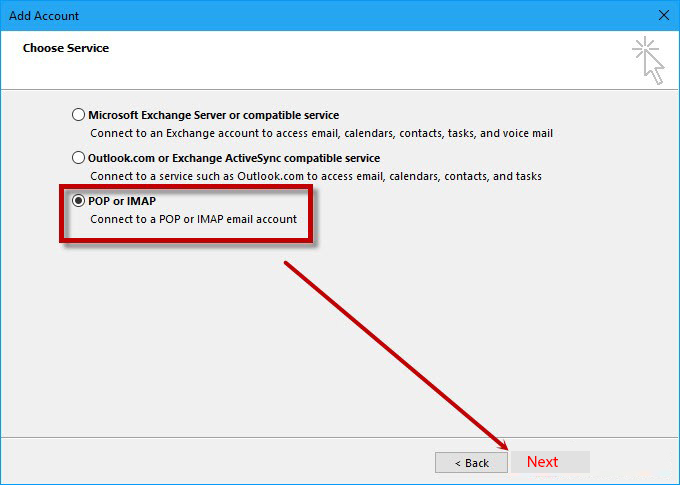
Điền các thông tin
- Your Name: Tên người dùng
- Email Address: Địa chỉ email cần add vào outlook
- Account Type: Loại tài khoản kết nối chọn IMAP
- Incommming mail server: imap.gmail.com
- Outgoing mail server(SMTP): smtp.gmail.com
Tiếp tục click vào More Settings để thiết lập thêm
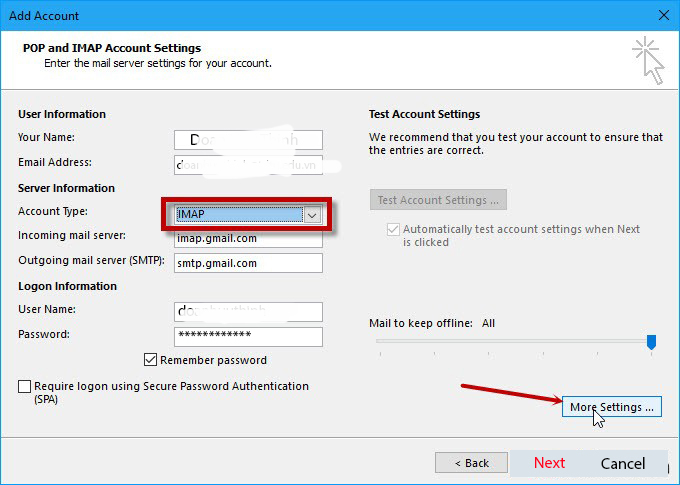
Trong tab Outgoing server check vào phần My outgoing server
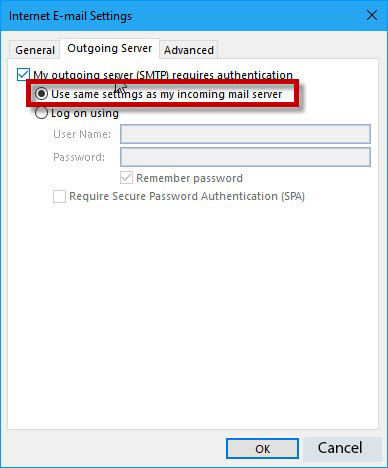
Sang tab Advanced thiết lập như hình bao gồm các thông tin phía dưới, sau đó chọn OK
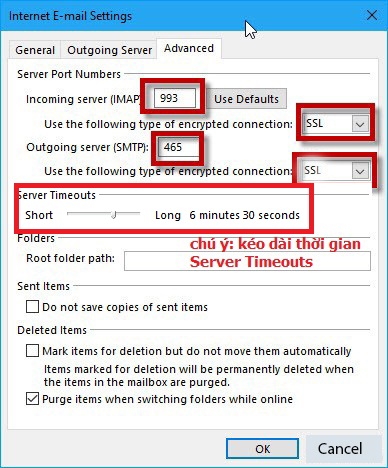
Sau đó nhấn Next để Outlook kiểm tra tài khoản:
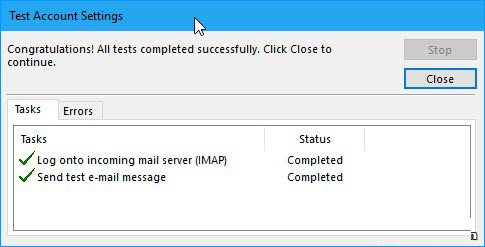
Nếu thành công sẽ có 2 dấu check màu xanh và Status Complete, nếu thật bại sẽ thông báo lỗi.
Sau khi hoàn thành bạn nhấn Finish
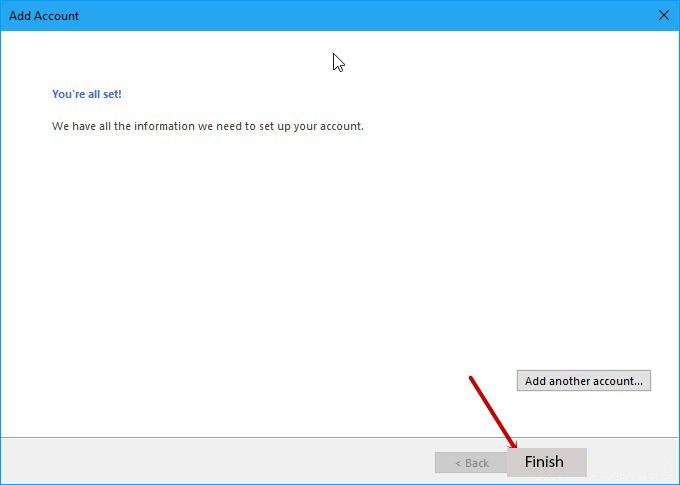
Outlook sẽ load dữ liệu về: