1-Giới Thiệu
Mozilla Thunderbird là một ứng dụng email đa nền tảng miễn phí và mã nguồn mở được phát triển bởi Mozilla Foundation. Thunderbird bao gồm: duyệt mail theo tab, công cụ tìm kiếm mới, tạo mục lục, cài đặt đơn giản và bộ lọc thư rác thông minh. Để cài đặt ta tải phần mềm Thunderbird tại link sau: https://www.mozilla.org/en-US/thunderbird/
Bài viết sau sẽ hướng dẫn cách cấu hình email của Trường @tdtu.edu.vn trên phần mềm Thunderbird
2-Cách bước cấu hình email @tdtu.edu.vn trên Thunderbird
Bước 1:
Lần đầu tiên chạy ThunderBird, một hộp đối thoại xuất hiện yêu cầu cung cấp tài khoản email, hoặc có thể thực hiện trên menu lệnh [Tools] Account Settings như sau:
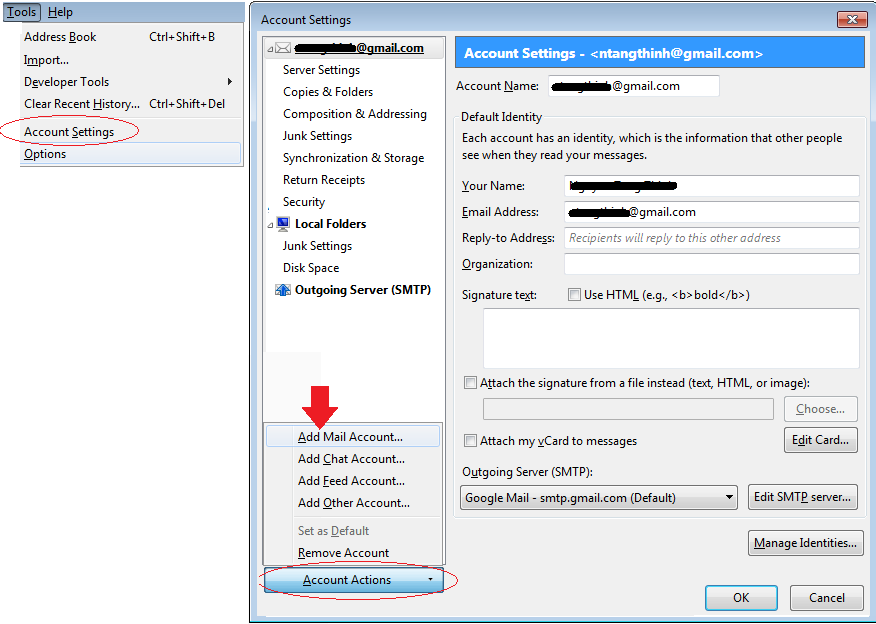
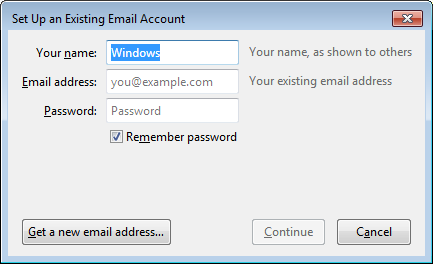
Hộp đối thoại xuất hiện yêu cầu cung cấp tài khoản email
Bước 2:
Ta điền thông tin email và password đầy đủ và đúng vào các ô tương ứng và chọn Continue
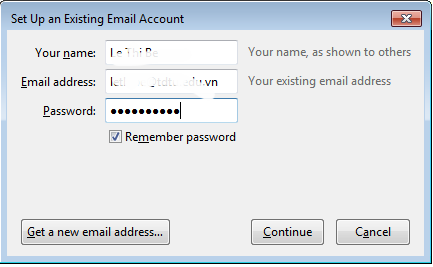
ThunderBird sẽ tự động dò tìm các thông số khi kết nối với máy chủ mail của Trường,
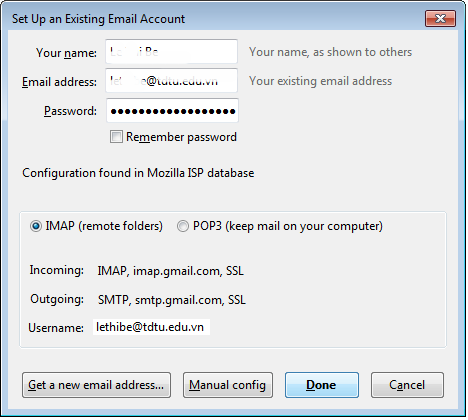
Tại đây ta chọn 1 trong 2 giao thức IMAP hoặc POP3. Giao thức IMAP thì lưu email trên cả Server và trên máy client, còn giao thức POP3 thì chỉ lưu mail tại máy client.
Nên chọn giao thức IMAP, vì ta không phải lo lắng email từ trước bị tải (download) về máy và bị xóa hẳn trên máy chủ mail của Trường. Hay nói cách khác, IMAP sẽ tạo ra thêm bản sao email và lưu trên máy chủ. Và trong quá trình sử dụng, các email ở máy chủ và email lưu trữ trên máy tính sẽ được ThunderBird đồng bộ hóa. Còn giao thức POP3 thì email sẽ bị tải download về máy và bị xóa hẳn trên máy chủ mail của Trường.
Bước 3:
Sau khi chọn  nút lệnh
nút lệnh  , ta sẽ có được thêm 1 tài khoản emai Trường trên cửa sổ ThunderBird như sau:
, ta sẽ có được thêm 1 tài khoản emai Trường trên cửa sổ ThunderBird như sau:

Bước 4:
Để kiểm tra và chỉnh sửa thông số kết nối tới máy chủ Trường, trên cửa sổ ThunderBird ta chọn tài khoản Trường và chọn tiếp  hoặc có thể thực hiện trên menu lệnh [Tools]Account Settings để mở hộp đối thoại Account Settings.
hoặc có thể thực hiện trên menu lệnh [Tools]Account Settings để mở hộp đối thoại Account Settings.
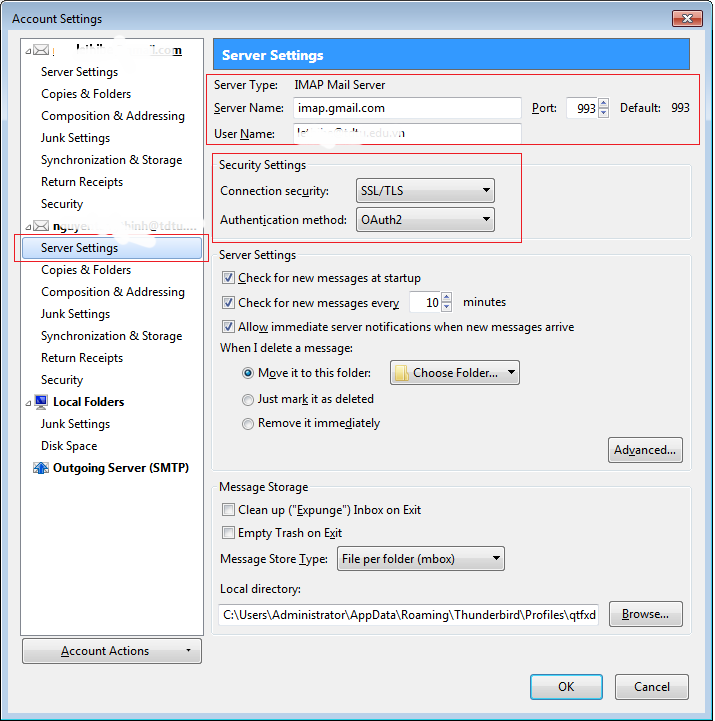
Từ hộp đối thoại Account Settings này ta có thể kiểm tra các thông số kết nối với máy chủ Email của Trường, và thay đổi một số chọn lựa cài đặt khác như :
Kiểm tra thư mới ngay khi khởi động ThunderBird (Check for new messages at startup), thay đổi khoản thời gian kiểm tra thư (tính bằng phút) theo chu kỳ (Check for new messages every ?? minutes). Lựa chọn Folder để di chuyển các thư bị xóa, đánh dấu hủy xóa thư hoặc xóa thư ngay lập tức mà không cần lưu vào thư mục, và chọn thư mục trên đĩa chứa các email của hộp thư bằng việc chọn nút 
Bước 5:
Bước này ta sẽ thêm hoặc chỉnh sửa thông số kết nối tới máy chủ gởi thư, từ hộp đối thoại Account Settings, chọn 
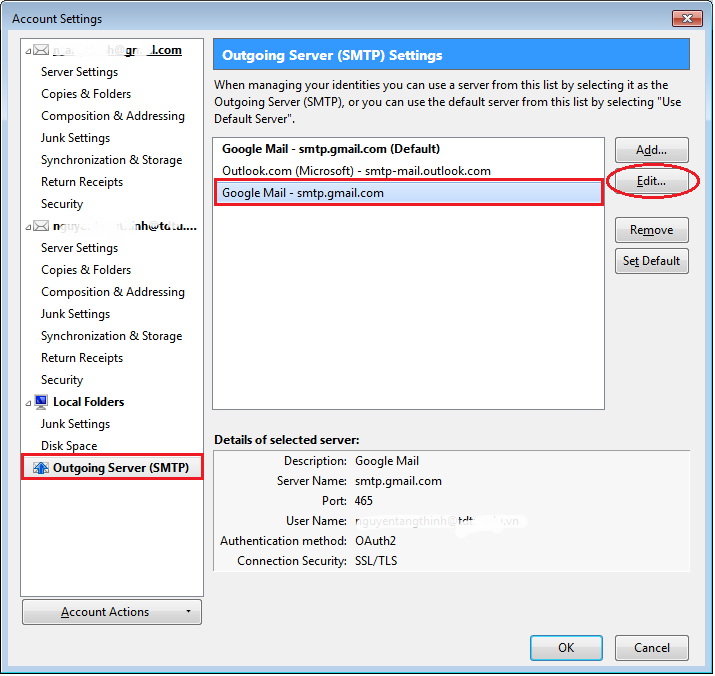
Để chỉnh sửa thông số kết nối tới máy chủ gởi thư của Trường ta chọn dòng tương ứng (xem hình) rồi chọn nút  , hoặc thêm mới thông số kết nối tới máy chủ gởi thư chọn nút
, hoặc thêm mới thông số kết nối tới máy chủ gởi thư chọn nút  và khai báo các thông số như bên dưới:
và khai báo các thông số như bên dưới:
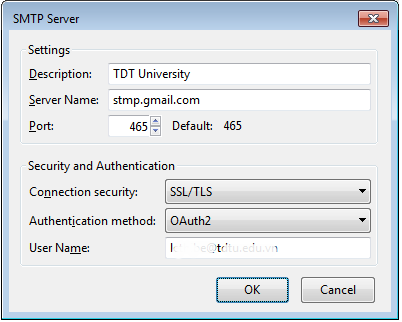
Trên đây là các bước cấu hình email @tdtu.edu.vn trên Thunderbird, chúc các bạn thực hiện thành công !
