Supposing that your username is nguyenvana. The following procedure implement a data migration from nguyenvana on Zimbra server to nguyenvana on Google Workspace.
- Sign in your Google Workspace account
- Visit Settings.-> Accounts and Import tab
- Select Add a mail account
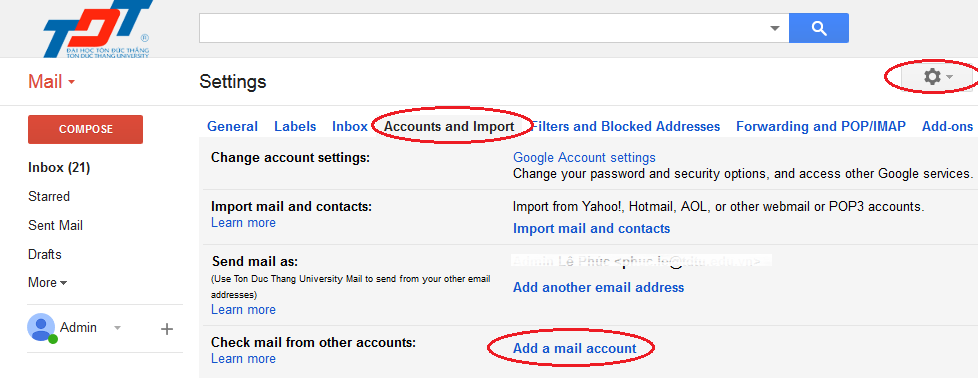
- Enter your old TDT email address (nguyenvana@tdt.edu.vn), Click Next
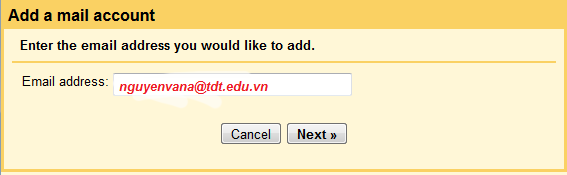
- A new dialogue displays, Enter your username, password and other options as follows:
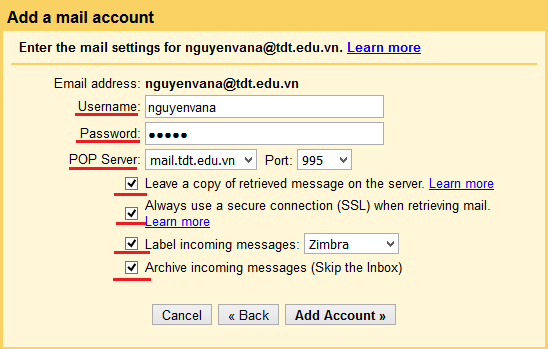
- Note:
- Username: Your current username (nguyenvana)
- Password: Password of Zimbra account
- POP Server: mail.tdt.edu.vn (no change here), Port: 995 (no change here)
- Check Leave a copy of retrieved message on the server: You have to check this option to avoid your data on Zimbra being deleted.
- Check Always use a secure connection (SSL)... for security
- Check Label incoming messages. Click dropdown arrow, select New label..., create a new Label (for example Zimbra). This of the folder to store mails from Zimbra. If you don't check this option all mails from Zimbra are put in Inbox folder on Google Workspace.
- Click Add Account
- Select No in the next window
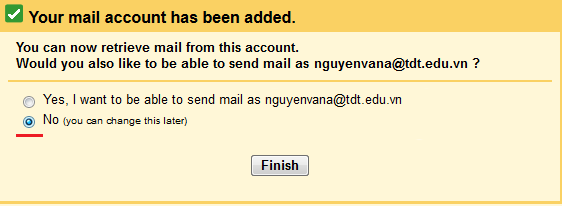
- Click Finish
Chú ý:
- While the system migrates your data, some mails may be marked as spam and moved to Spam folder.
- Mails on Google Workspace are displayed in conversations, therefore, the number of mails may be smaller than that on Zimbra. You can check by turn Conversation view off (Settings->Conversation view off) (not recommended).
- If you want to see if the migration finishes, visit Settings->Accounts and Imports, move to Check mail from other accounts, click Check mail now. If the system reply: No mails fetched, this means your data migration has finished.
