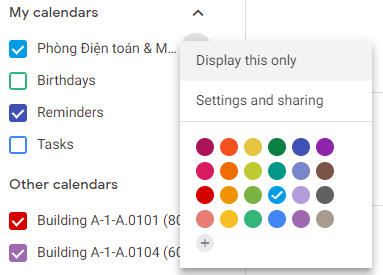Ứng dụng Calendar giúp bạn có thể nhanh chóng lên lịch các cuộc họp, sự kiện và nhận được lời nhắc về các hoạt động sắp tới. Calendar có thể sử dụng trong nhóm, do đó dễ dàng chia sẻ lịch làm việc với người khác, đồng thời bạn có thể sử dụng chung lịch làm việc với nhau.
Để sử dụng Calendar, bạn đăng nhập bằng tài khoản G-Suite do Trường cấp. Sau đó chọn như hình dưới để bắt đầu với Calendar
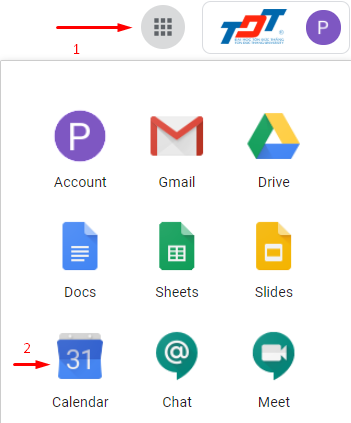
1. Quản lý sự kiện
1.1 Tạo mới một sự kiện
- Nhấn vào Create để tạo mới một sự kiện
- Thêm tiêu đề cho sự kiện (1)
- Chọn ngày tháng diễn ra sự kiện (2)
- Nhấn Save hoặc More Options (3)
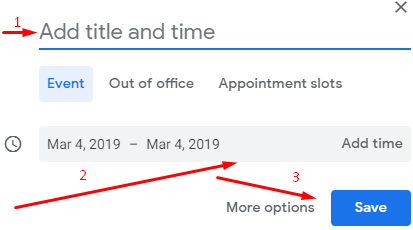
1.2 Mời thành viên vào sự kiện
- Chọn sự kiện cần thêm thành viên
- Vào tab Guests (1)
- Nhập địa chỉ email cần thêm (2), bạn có thể thêm một danh sách các thành viên bằng cách tạo Mailing List
- Nếu cho phép thành viên chỉnh sửa sự kiện thì chọn vào mục Guests can
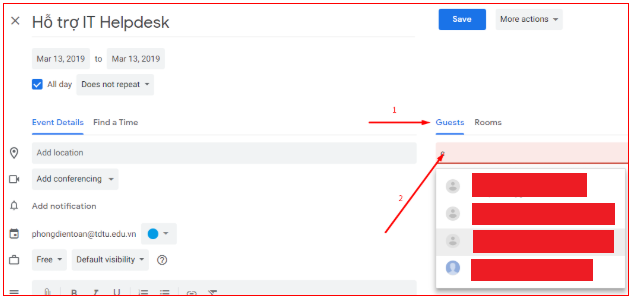
1.3 Thêm chi tiết sự kiện, video, đính kèm
- Chọn thời điểm diễn ra sự kiện (1)
- Thiết lập chu kỳ (2)
- Tìm thời gian rảnh của thành viên tham gia (3)
- Thêm các thuộc tính khác như: địa điểm, gửi thông báo v.v.. (4)
- Thêm hội nghị video (5)
- Mô tả nội dung sự kiện (6)
- Đính kèm tập tin (7)
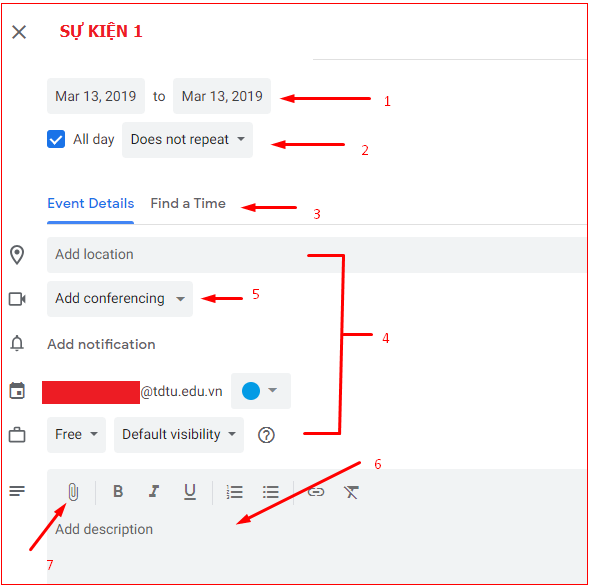
1.4 Lưu và cập nhật sự kiện
- Sau khi hoàn tất các thiết lập nhấn Save
- Có thể chọn gửi thông báo hoặc không gửi thông báo đến thành viên tại thời điểm tạo sự kiện
- bạn có thể hiệu chỉnh sự kiện bằng cách nhấn vào sự kiện cần chỉnh sửa chọn edit
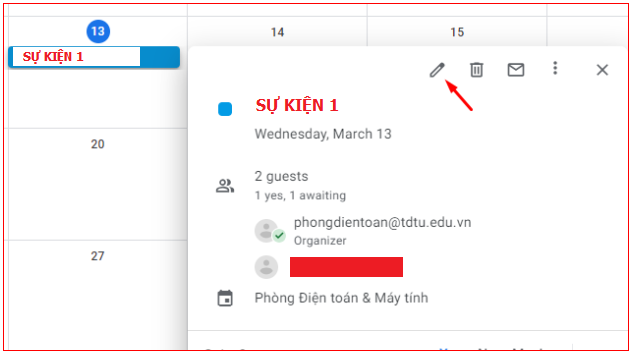
1.5 Phản hồi đến sự kiện
- Khi nhận được lời mời tham gia sự kiện, bạn thấy sự kiện đó xuất hiện trên Calendar của mình.
- Phản hồi đến lời mời tham gia sự kiện bằng cách: Chọn sự kiện trên Calendar của mình, tiếp theo có thể chọn Yes/No/Maybe hoặc thêm ghi chú;
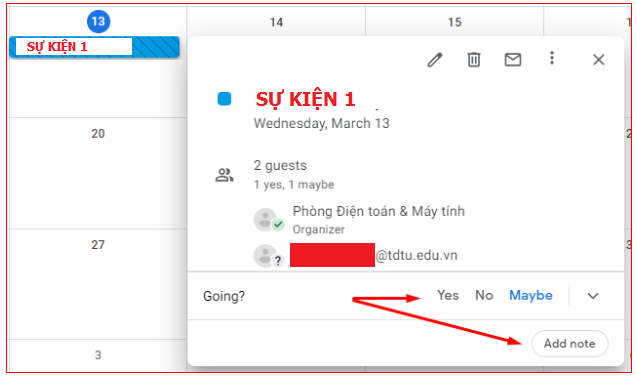
1.6 Kiểm tra thành viên tham dự
- Chọn sự kiện trên Calendar của mình, ở mục danh sách thành viên bạn thấy các biểu tượng tương ứng tham gia, không tham gia và chưa chắc chắn (hình bên dưới)
- Bạn có thể gửi mail đến thành viên chưa chắc hoặc từ chối không tham gia
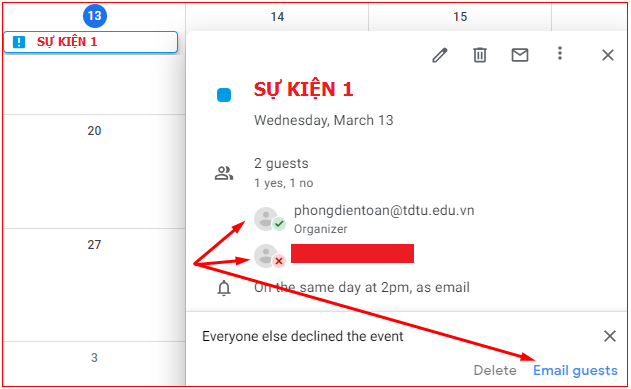
1.7 Xóa và phục hồi sự kiện
- Để xóa một sự kiện, trên Calendar chọn sự kiện cần xóa và nhấn vào Delete

- Để phục hồi một sự kiện đã xóa bạn chọn Settings -> Trash
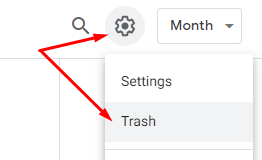
- Chọn sự kiện cần phục hồi
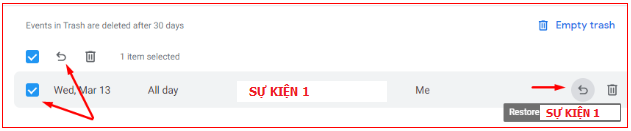
- Lưu ý: các sự kiện xóa nằm trong Trash khoảng 30 ngày.
2. Tạo nhắc nhở
2.1 Xem nhắc nhở
- Truy cập vào Calendar, check chọn mục reminders
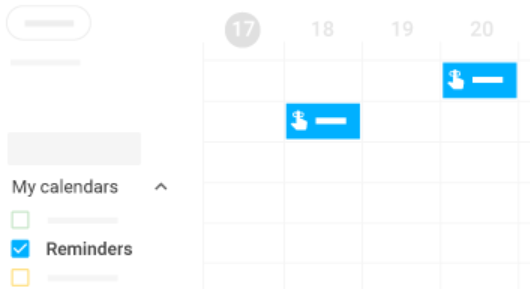
2.2 Tạo và cập nhật nhắc nhở cá nhân
- Chọn thời điểm cần nhắc nhở trên Calendar, vào mục Reminder
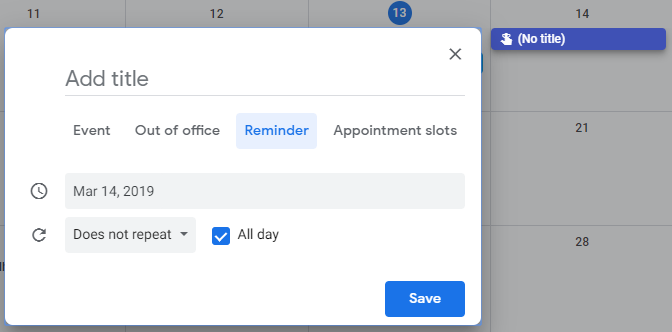
- Thêm một số thông tin về nội dung, thời gian, có lặp lại hay không?
- Sau đó nhấn Save, có thể tạo nhiều nhắc nhở trong cùng một thời điểm. Nếu có nhiều nhắc nhở trong cùng thời điểm thì sẽ được nhóm lại với nhau
- Để thay đổi nhắc nhở cá nhân chọn nhắc nhở cần thay đổi, hiệu chỉnh thông tin và nhấn Save
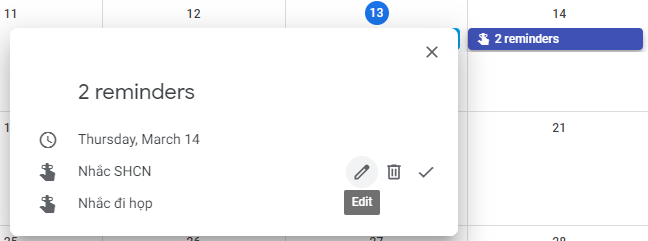
2.3 Kết thúc và hủy nhắc nhở
- Bạn có thể gỡ bỏ hoặc xóa nhắc nhở trên Calendar bằng cách check vào Mark as done hoặc delete
- Để ẩn các nhắc nhở trong mục My calendars, bỏ chọn Reminders
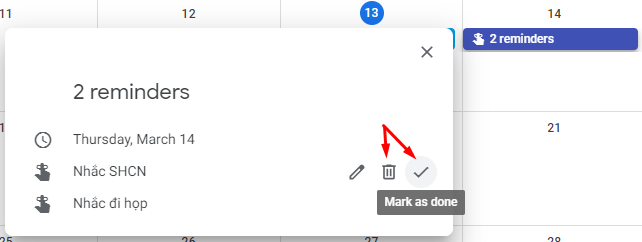
3. Chia sẻ và xem Calendar
3.1 Chia sẻ Calendar
- Chọn settings
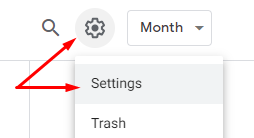
- Chọn Calendar của mình, bên menu trái. Tiếp theo chọn Access permissions
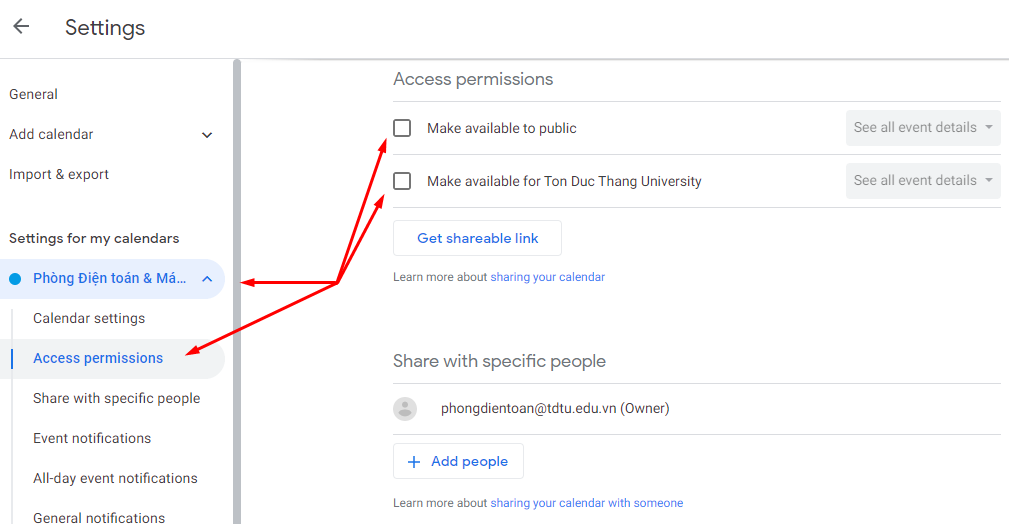
- Tiếp theo chọn đối tượng cần chia sẻ, trường hợp muốn chia sẻ qua link bạn có thể chọn Get shareable link.
- Nếu bạn muốn lịch của bạn công khai trên web, chọn Make available to public.
- Nếu bạn muốn lịch của bạn chỉ chia sẻ cho email trong Trường, chọn Make available for Ton Duc Thang University
- Trường hợp bạn muốn chia sẻ cho một vài người đặt biệt chọn như sau add people và thiết lập quyền truy cập cho từng người.
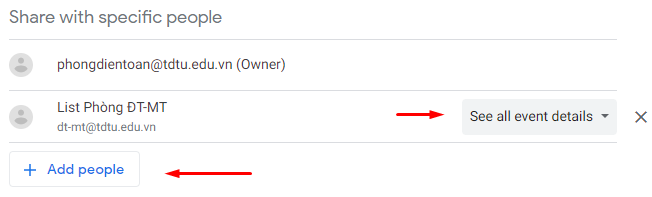
3.2 Xem Calendar đã được chia sẻ
- Bạn chọn Add Calendar và nhập tên hoặc email có Calendar cần xem
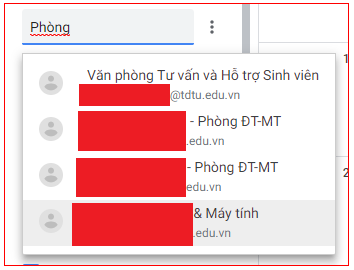
- Sau khi chọn xong, bạn check vào Calendar vừa add để xem
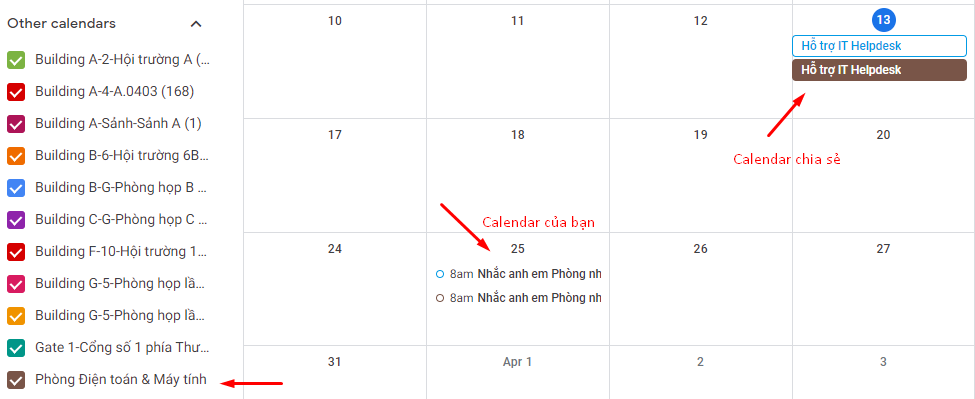
3.3 Nhập và xuất Calendar
- Chọn Settings vào menu bên trái
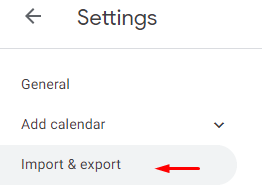
- Bạn có thể import từ một file zip vào Calendar hoặc Export Calendar ra file
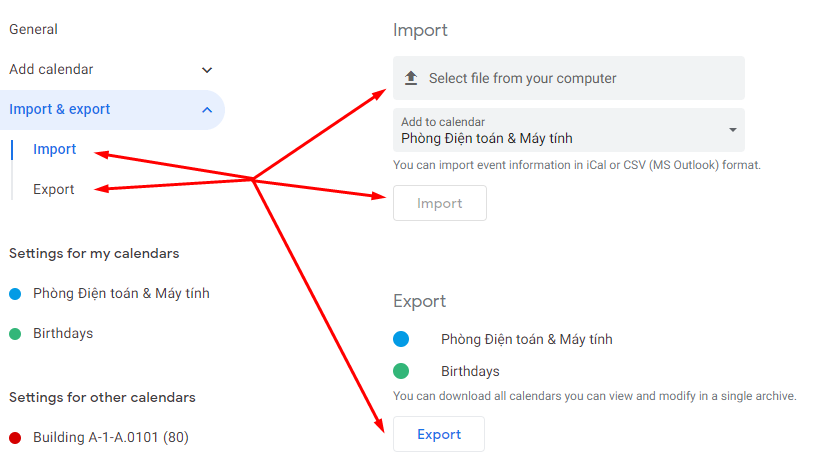
3.4 Xóa Calendar
- Bạn vào setting chọn Calendar cần xóa, chọn remove calendar
- Nếu xóa calendar mình được chia sẻ bạn chọn Unsubscribe
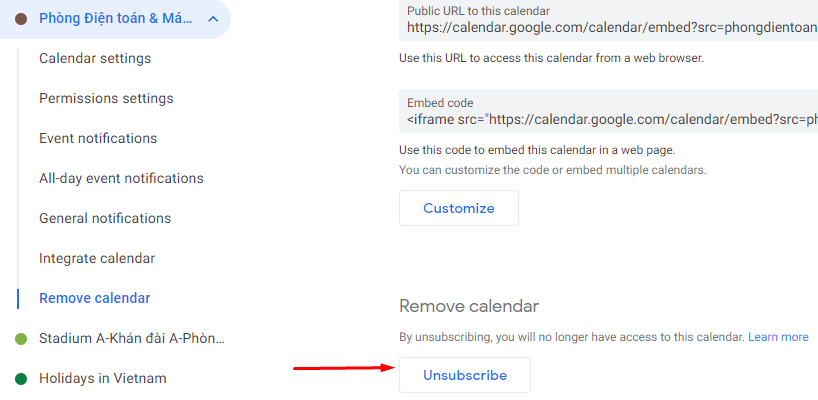
- Nếu xóa Calendar của mình bạn chọn delete
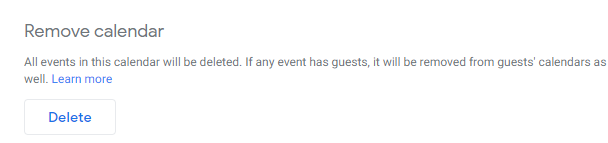
3.5 Thêm ngày out-of-office vào Calendar
- Trên giao diện Calendar bạn chọn ngày bắt đầu vắng
- Chọn Tab Out of office và chọn khoảng thời gian
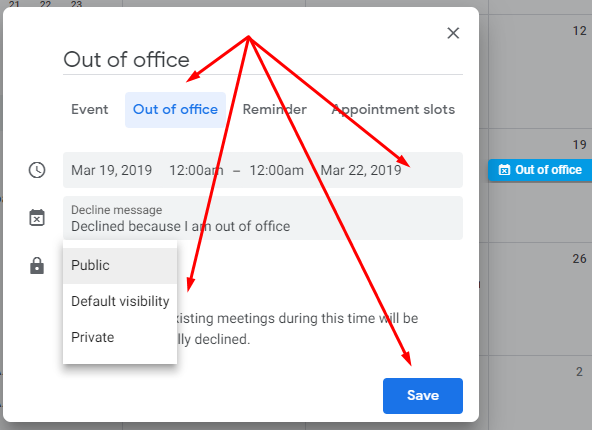
4. Hiệu chỉnh Calendar
4.1 Quản lý thông báo cho sự kiện
- Chọn Setting, tại mục General chọn event settings
- Chọn Notifications tương ứng: Off/Desktop notifications/Alerts
- Nếu muốn thiết lập âm thanh thông báo bạn chọn Play sound
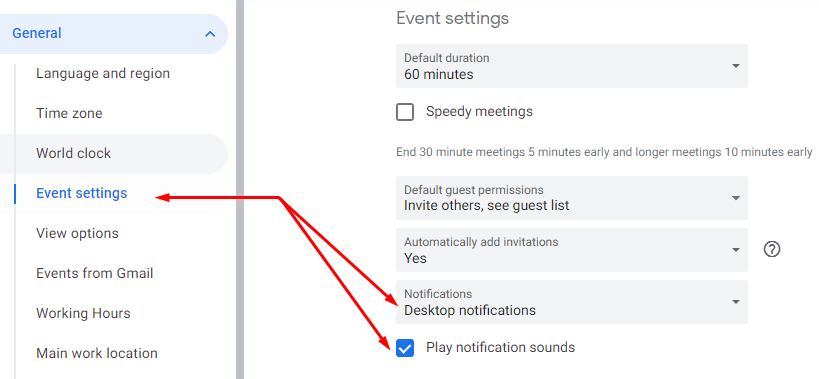
- Nếu muốn thiết lập riêng cho từng Calendar bạn chọn Calendar rồi thiết lập tại General Notifications
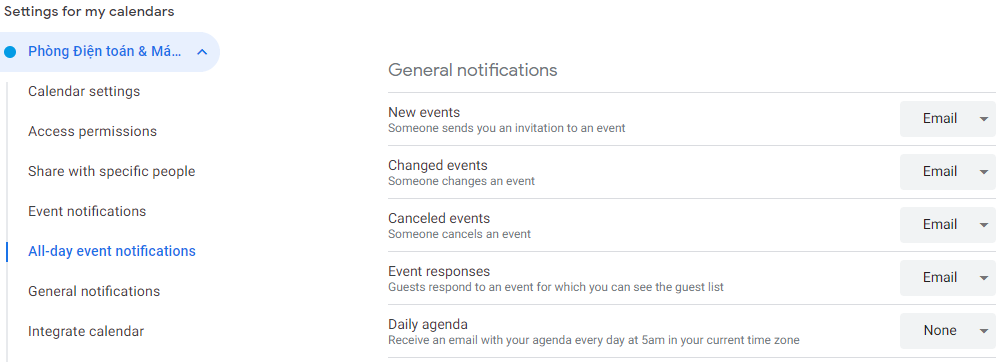
- Nếu bạn muốn thiết lập thông báo riêng cho từng sự kiện, chọn sự kiện trên Calendar và chọn edit, chọn mục notifications
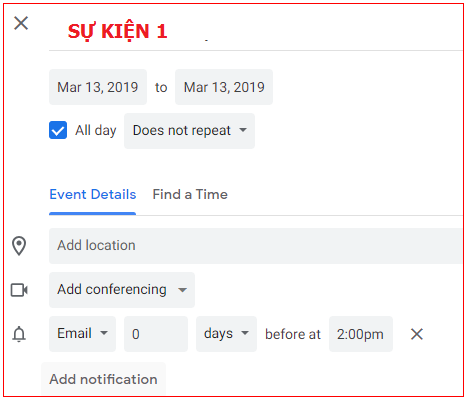
4.2 Lựa chọn hiển thị Calendar
- Bạn có thể hiển thị Calendar bằng nhiều lựa chọn khác nhau
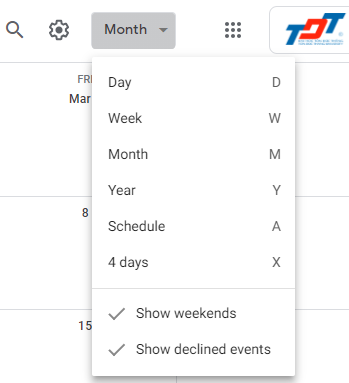
- Bạn muốn thay đổi hiển thị vào mục setting, view options
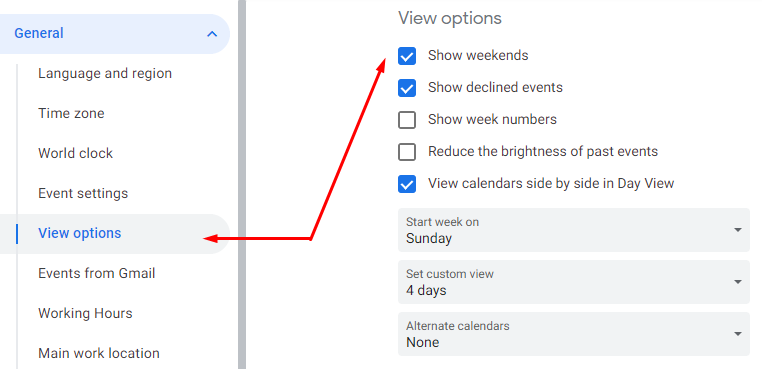
- Bạn muốn thay đổi tỷ lệ màu sắc hiển thị Calendar vào mục setting
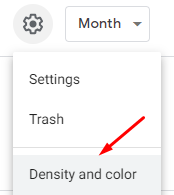
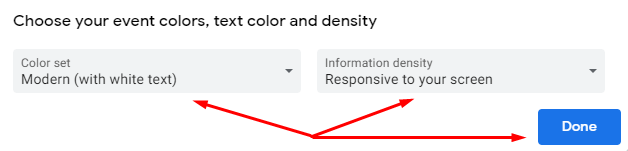
- Bạn muốn thay đổi màu hiển thị từng Calendar, chọn từng Calendar, More