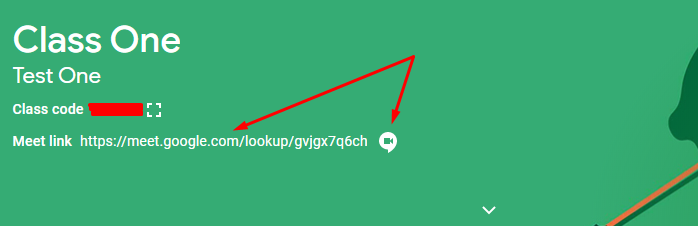Login to TDTU email system
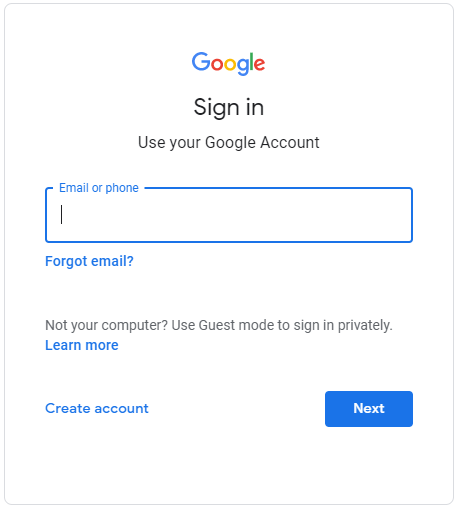
Click Google Apps icon and select Meet icon
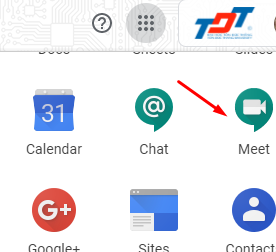
Click Join or Start a meeting
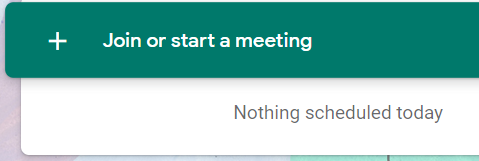
Enter any code to create your meeting and click Continue
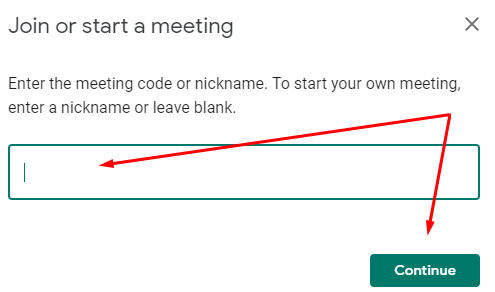
Setting: Microphone and Camera
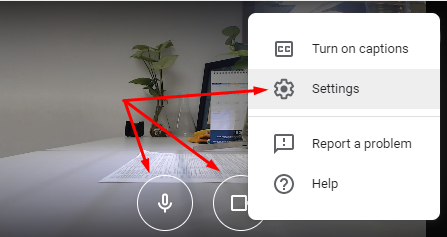
Click Join Meeting
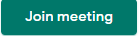
***Note: When you have finished the setting Camera and Mic, but Camera and Mic are not working. They are being Blocked status.
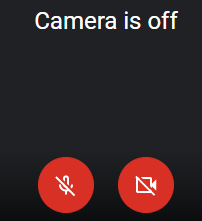
Solution ( Google Chrome browser): click Lock icon in browser
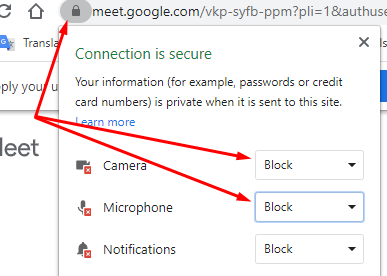
Select Allow
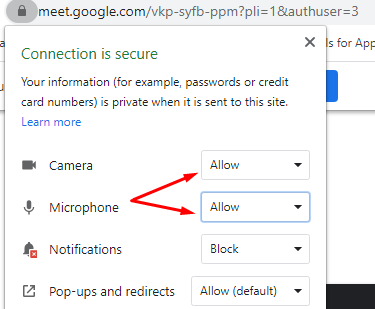
and Then, Click Camera and Mic again to turn on it
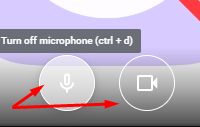
Click Copy joining info to get meeting information and send it to people whom you want to attend (or select Add people)
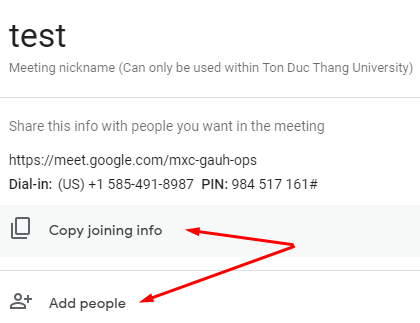
Enter the email address of the member then click Send invite
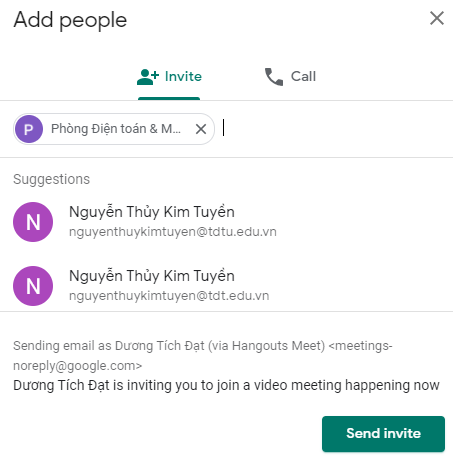
Or send a list of email address
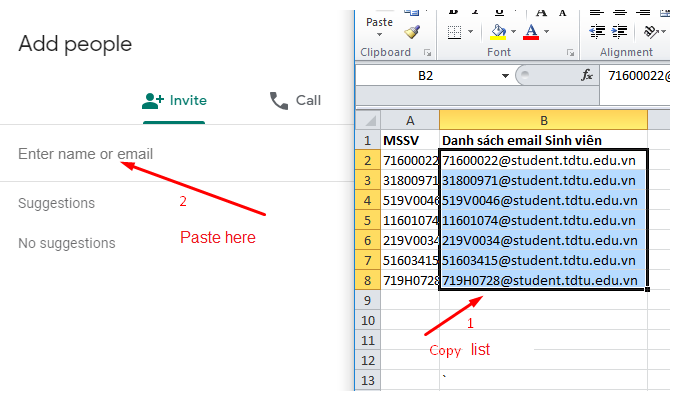
***Note: The situation: " The student list is too much, so many students have not received the notification email". Now, we can create an Event on the Calendar first. Then add students. How to do the following:
- Select Calendar
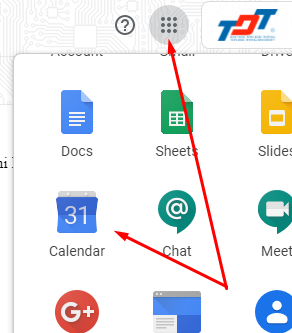
- Select time when the meeting will be started
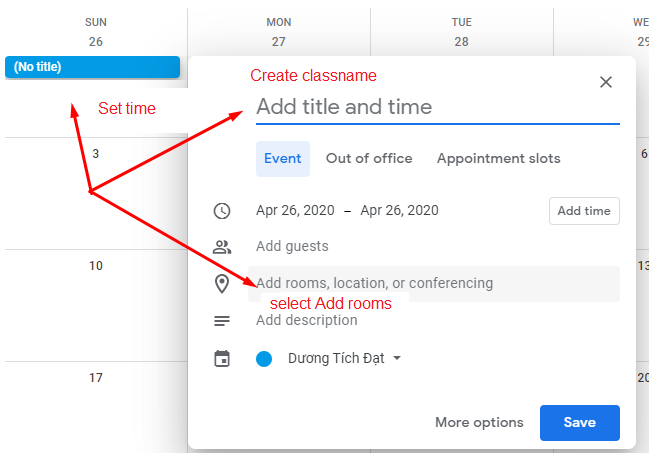
- Select Add Conferencing
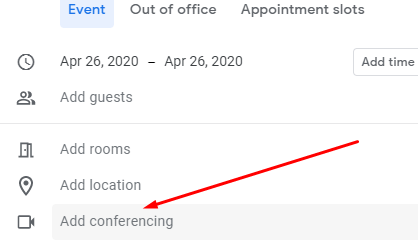
- After that, the meeting link will be created
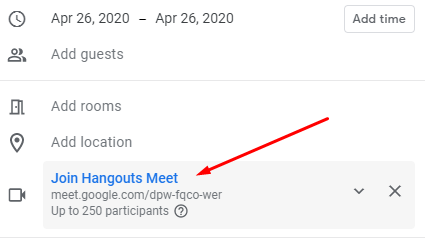
- Then, Select Add Guests
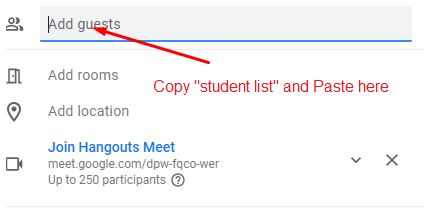
- Finished, the Event is created
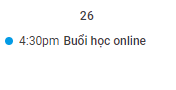
- We can set up a regular learning session (schedule) by Select the created event and select edit
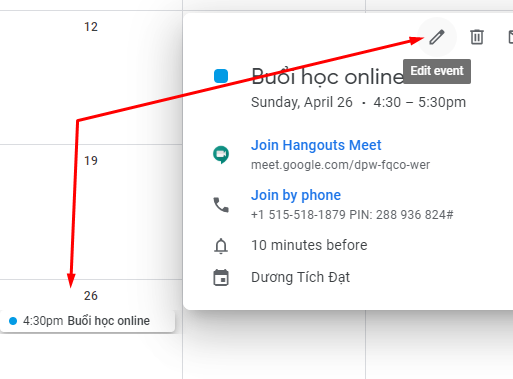
- Setting the schedule:
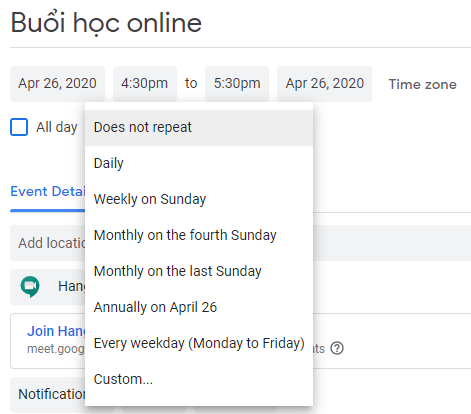
The notification email will be sent to members. Click Join meeting to attend the meeting.
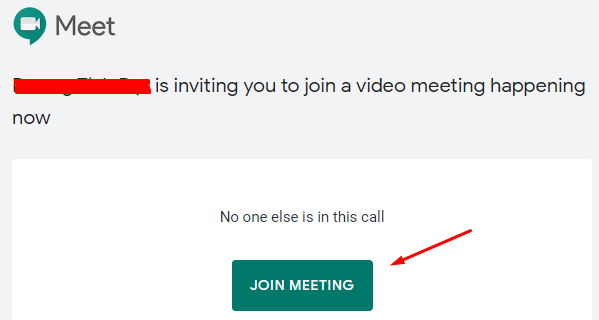
Click People to view members who are joining the meeting
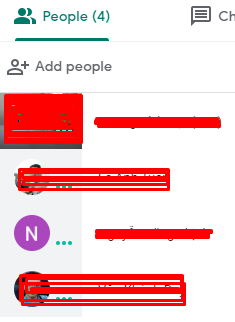
Members can use Mic and Chat to discuss
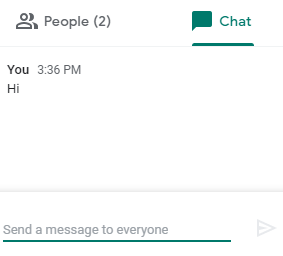
To Record video of the Meeting, click More options
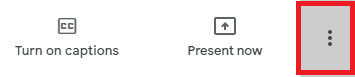
Click Record meeting
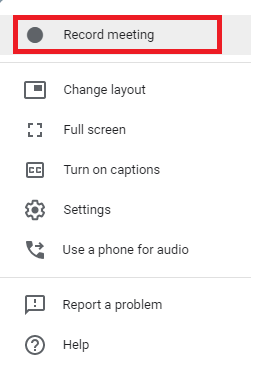
Click Accept
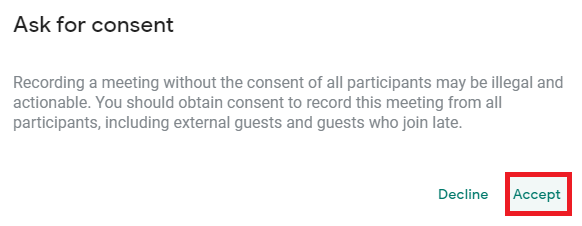
Waiting some seconds, when the REC symbol is appeared, and More options show Stop recording that meeting is being recorded.
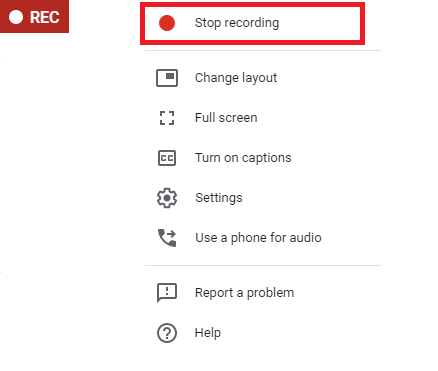
To Stop recoding, click More options and click Stop recording.
***Note: The recording video will be saved in Google Drive (My Drive) > Meeting Recordings.
***Situation: Google Classroom has been deployed and the Meeting for this Classroom needs to be implemented. The goal is to " Manage Meeting video files with Classroom resources". At this time, Create a live Meeting in Classroom and this Meeting will exist throughout the classroom. Do the following:
- Select Classroom
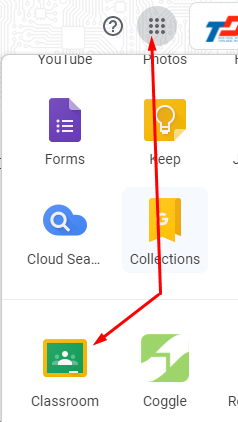
- Select the Class that the Meeting will be deployed. Then, select Setting

- With General, select Generate Meet Link
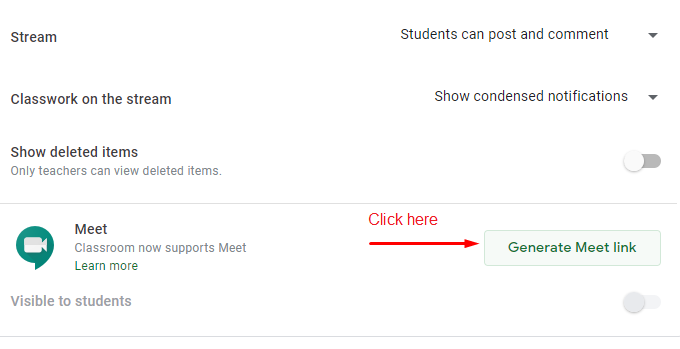
- The meeting link is appeared. Then, select Save
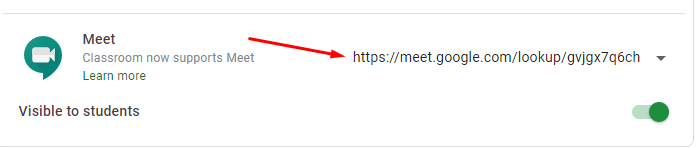
- This meeting Link that students can access, is appeared in the homepage of class.