(You are required to use Chrome, Firefox or Safari browser to do this task)
1-Open TDTU email page and sign-in with your TDTU account
2-Click Google Apps icon ![]() and select Sites
and select Sites
3-Click New Google Sites 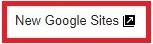
4-Click Plus sign at the right-bottom corner to create a new site
5-Declare your site name (For example: John's home page), upload logo (use TDTU logo) and change your header image (optional).
6-You are now composing the first page of your site (i.e. the Home page): Just declare the Page title (For example: Prof. John Kerry), then insert Textbox and/or Images to input your content. Refer to the sample home page here.
7-Create the second page by selecting Pages tab on the right, move the mouse over Plus sign at the bottom and select New page to create a new page. Declare the new page name (Teaching), click Done.
8-Repeat step 6 to compose Teaching page
9-Repeat step 3 to create Research & Publication page
10-You can also change the first page (Home page by default): click Pages tab on the right, move the mouse over Home page, click the three dot icon and select Properties, delete Home and type About into the box and click Done.
That are the three required sub-pages for TDTU lecturers/researchers home page (About, Teaching and Research&Publications). You can also create some additional pages such as Awards & Honors, Affiliation, ....
11-When you finish composing the site, click Publish button at the top-right corner to publish your site. In the Web address box, type your TDTU user name to make your site address in the form of https://sites.google.com/tdtu.edu.vn/username (For example, your TDTU email user is johnkerry, then you must enter johnkerry in the Web address box and the full address of your site is https://sites.google.com/tdtu.edu.vn/johnkerry).
Click Manage to change the publication options, at the row Published - Anyone at Ton Duc Thang University can find and view, click Change next to this row and select Anyone can find and view the published version and click Save.
Note: Whenever you change anything on your site, remember to click Publish to update the change to the public.
