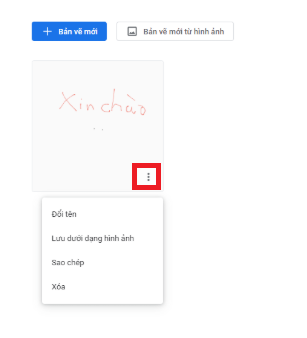Đây là ứng dụng viết bảng trên trình duyệt web. Ứng dụng này cho phép người dùng viết, vẽ, chú thích,... lên 1 bảng trắng hoặc 1 bảng đã có nội dung. Khi sử dụng ứng dụng này cùng với việc đăng nhập vào tài khoản G-Suite (tài khoản email Trường cấp) thì các bảng được thao tác sẽ tự động lưu lại.
Bước 1:
- Để nội dung được lưu trữ trên Google Drive, trước tiên người dùng cần đăng nhập vào tài khoản email của Trường cấp.
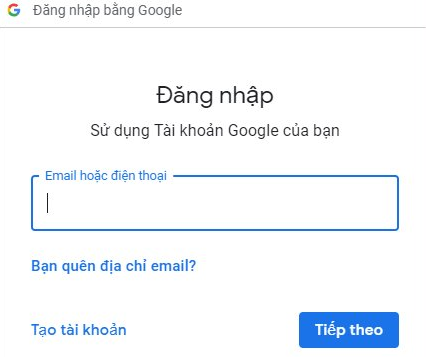
- Sau đó truy cập vào link https://canvas.apps.chrome/ để vào giao diện trang chủ Chrome Canvas.
Bước 2: Giao diện chào mừng Chrome Canvas (hình bên dưới), nhấn Bắt đầu để sử dụng.
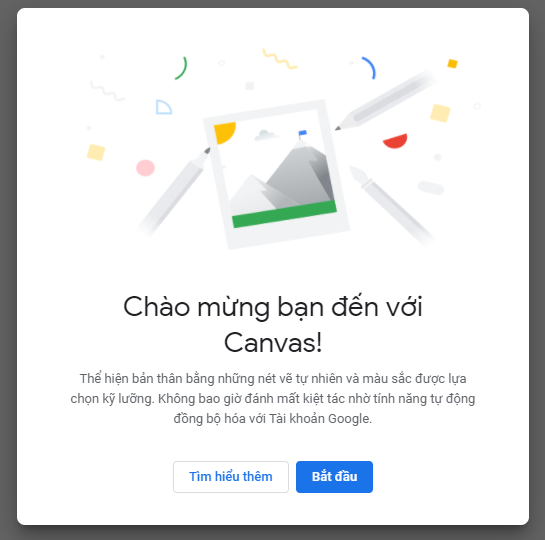
Bước 3: Trong giao diện chính của Chrome Canvas, người dùng sẽ thấy có 2 tùy chọn là: Bản vẽ mới (bảng trắng hoàn toàn) hoặc Bản vẽ mới từ hình ảnh (thêm 1 hình ảnh và sau đó thực hiện việc ghi chú, viết vẽ lên hình ảnh đó).
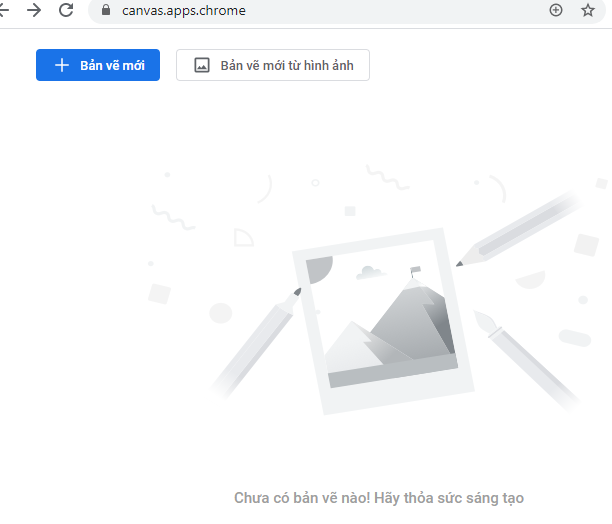
Bước 4: Sau khi chọn 1 trong 2 loại bảng vẽ thì Chrome Canvas sẽ xuất hiện giao diện để thao tác. Chrome Canvas cung cấp thanh công cụ (cạnh bên trái màn hình) gồm: các kiểu bút, kích thước, màu sắc, độ đậm nhạt,...
- Chọn kiểu bút:
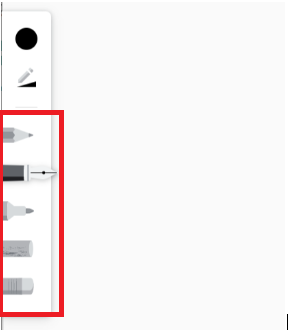
- Chọn màu mực cho bút:
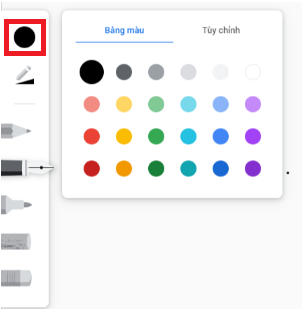
- Viết, vẽ, chú thích: Viết hay vẽ nội dung tùy thích vào hình ảnh sẵn có hoặc tạo nội dung mới. Các bản vẽ sẽ tự động được lưu lại mà không cần phải nhấn nút Save. Trong quá trình viết nội dung dùng các biểu tượng mũi tên Undo/Redo để phục hồi thao tác vẽ. Để quay lại giao diện trang Home quản lý các ghi chú mà bạn đã tạo, nhấn vào biểu tượng ngôi nhà.
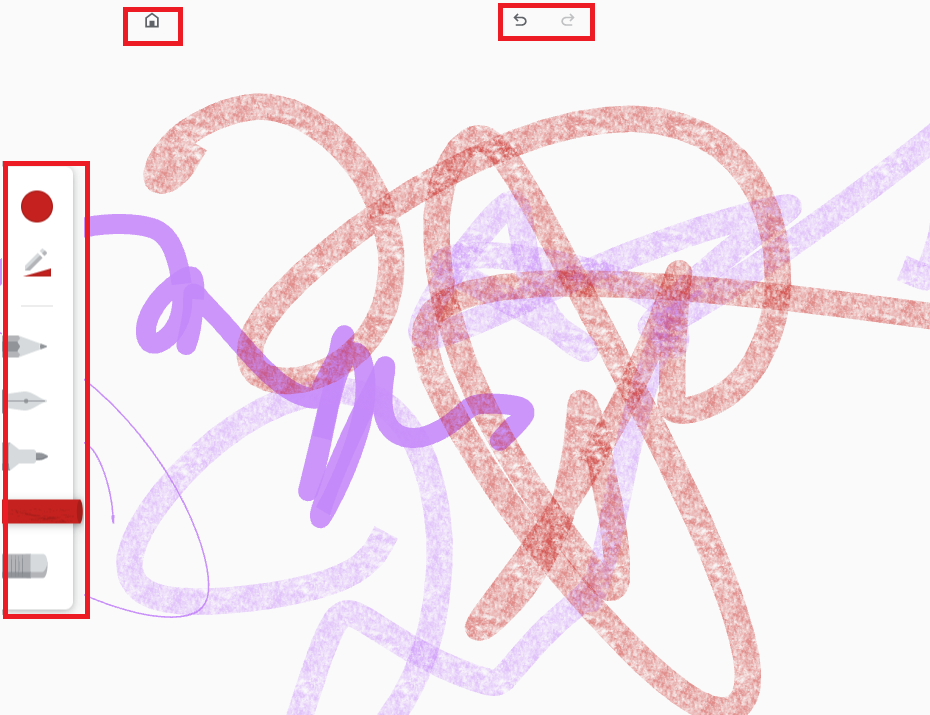
Quản lý các bảng:
Sau khi chọn biểu tượng ngôi nhà để trở về quản lý các bảng, tại đây người dùng sẽ thấy toàn bộ các bản vẽ, ghi chú của mình. Di chuột vào từng file và nhấn tiếp vào biểu tượng 3 dấu chấm. Khi đó sẽ hiển thị menu tùy chọn cho file. Với Đổi tên bạn có thể đặt tên cho file, Lưu dưới dạng hình ảnh để xuất file xuống máy tính dưới định dạng PNG, Sao chép để tạo bản copy, Xóa để xóa file đã tạo.