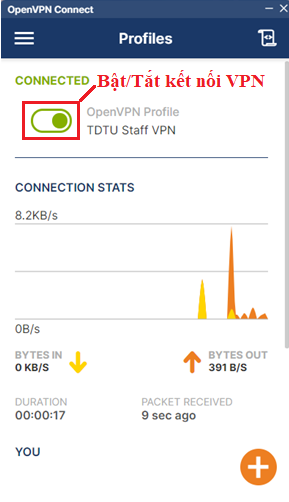Bước 1: Truy cập vào link: tại đây
Chọn Download OpenVPN Connect for Windows để tải OpenVPN về máy tính.
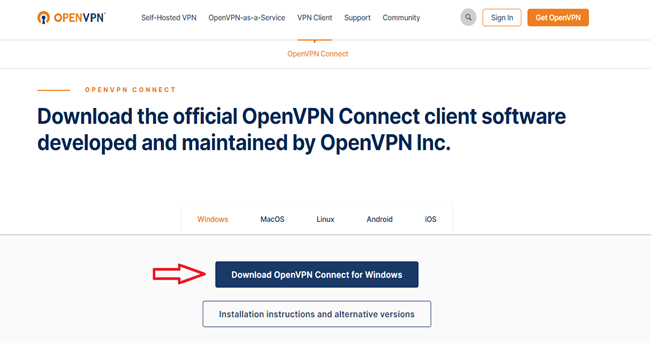
Bước 2: Mở file vừa tải về để tiến hành cài đặt.
Màn hình xuất hiện, chọn Next để tiếp tục.
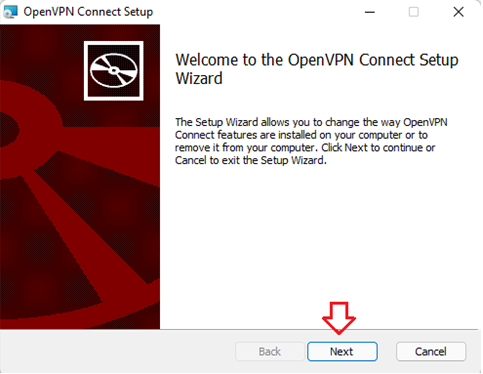
Chọn I accept the terms in the License Agreement, sau đó nhấn Next.
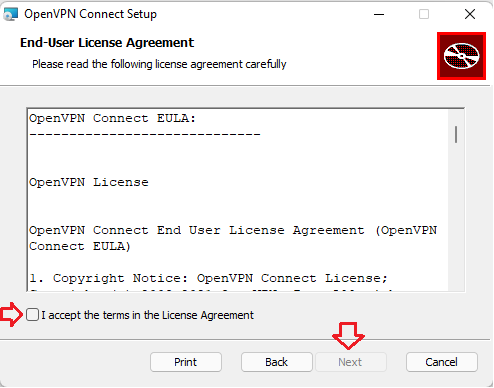
Chọn Install để bắt đầu quá trình cài đặt.
Trong quá trình cài đặt có thông báo yêu cầu cho phép cài đặt thì chọn Yes.
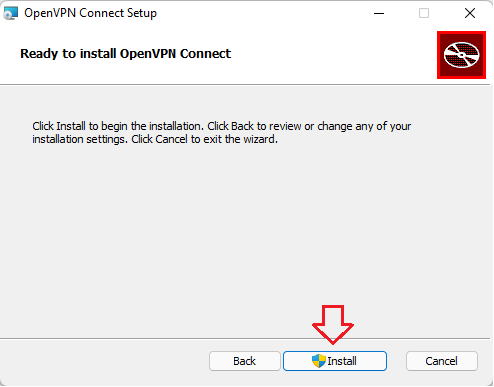
Cài đặt thành công. Chọn Finish để kết thúc.
Cửa sổ OpenVPN hiện lên, chọn theo hướng dẫn để bỏ qua giới thiệu và đồng ý điều khoản của dịch vụ.
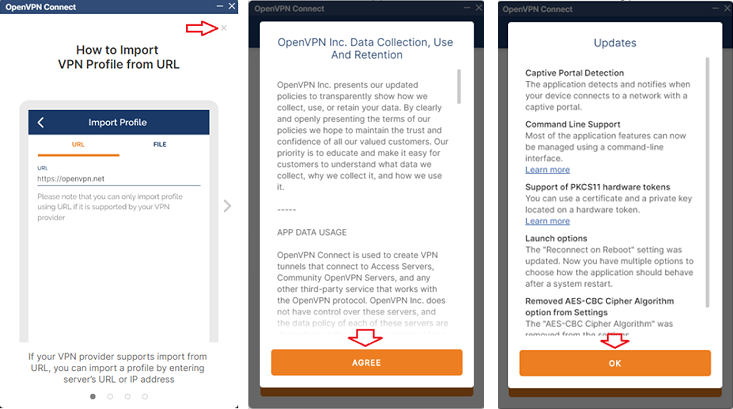
Bước 3: Tải file cấu hình VPN về máy và giải nén file vừa tải.
- Đối với Giảng viên/Viên chức (Lecturers/Reseachers): tại đây
- Đối với Sinh viên/Học viên (Undergrad/Grad students): tại đây
Bước 4: Tiến hành import file cấu hình vừa tải về vào OpenVPN.
Mở lại OpenVPN sau đó chọn tab File.
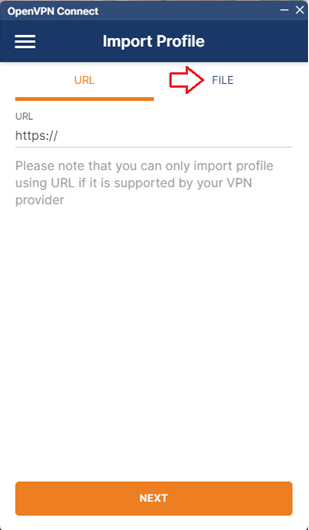
Chọn BROWSE và tìm đến nơi chứa file cấu hình vừa tải về, sau đó chọn Open.
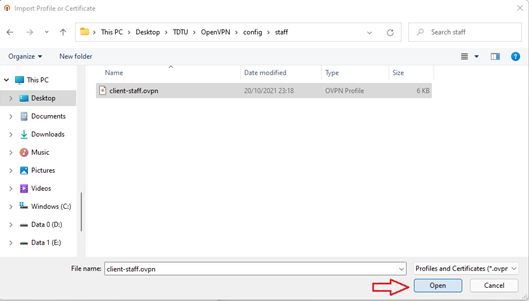
Thông tin Username, Password, Private Key Password vui lòng liên hệ Phòng Điện toán và máy tính (phongdientoan@tdtu.edu.vn) để được hỗ trợ.
Lưu ý: Người dùng nhấn vào Save password và Save Private Key Password để lưu lại thông tin, khi đăng nhập cho những lần sau chỉ cần mở phần mềm OpenVPN Connect để kết nối VPN.
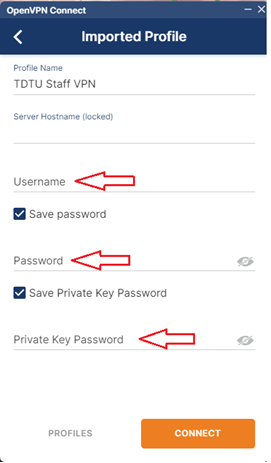
Sau khi đã điền đầy đủ thông tin đăng nhập, chọn CONNECT để kết nối VPN.
Giao diện màn hình sau khi đã kết nối VPN thành công.