The procedure includes 2 things: Set up on your Google Workspace account và Add your account to Outlook.
1-Google Workspace settings
Step 1: Enable Allow less secure apps
- Sign in your Google Workspace account
- Visit Settings -> Accounts and Import, click Google Account settings
- In Sign-in & Security, select Apps with account access
- Select Allow less secure apps: ON
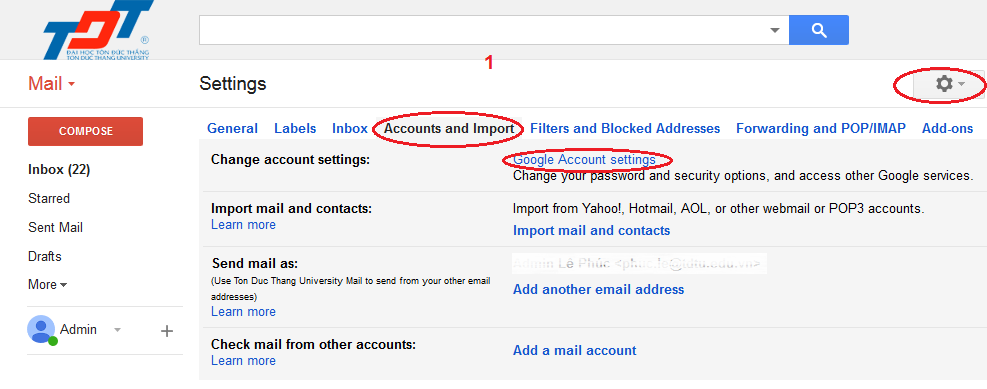
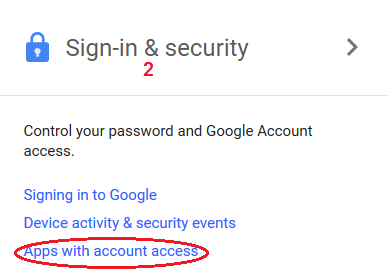
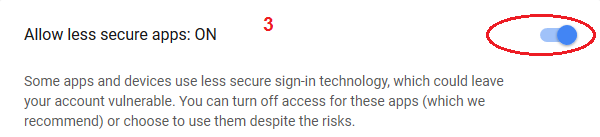
Step 2: Enable IMAP
- Sign in your Google Workspace account
- Visit Settings -> Accounts and Import, select Google Account settings
- Move to IMAP Access, select Enable IMAP
- Jump to the end of screen and click Save changes
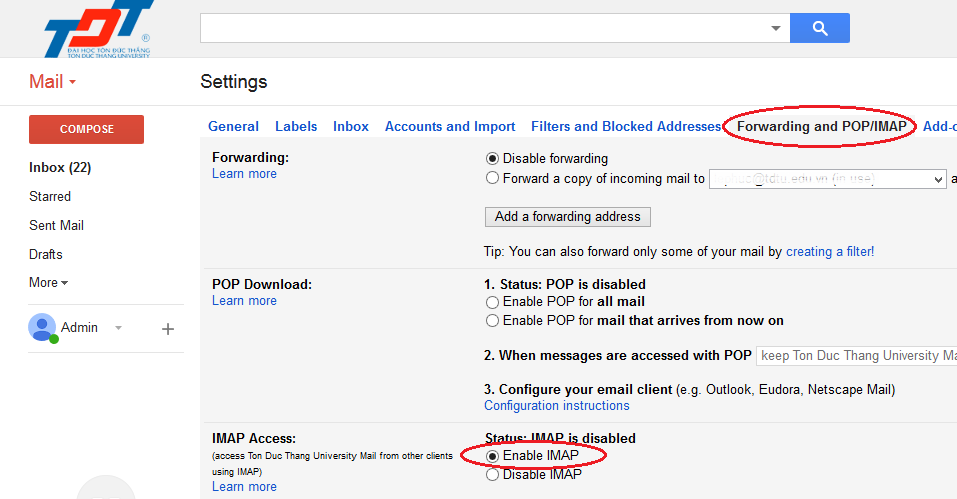
2-Adding Google Workspace account to Outlook
Supposing you are using Outlook with email account nguyenvana@tdt.edu.vn. The following procedure add your Google Workspace account to the same Outlook installation.
- Start Outlook
- File -> Add Account
- SelectManually configure server settings or additional server types, click Next
- Select Internet E-mail, click Next
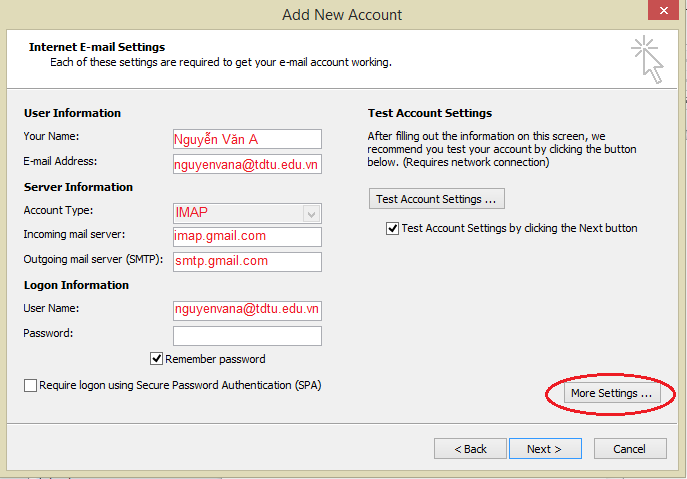
- Enter you information:
- Your Name: Your full name
- E-mail Address: Your TDTU email address (full address)
- Account type: IMAP
- Incoming mail server (IMAP): imap.gmail.com
- Outgoing mail server (SMTP): smtp.gmail.com
- Click More Settings
- Click Outgoing server tab: Check My outgoing server (SMTP) requires authentication and Use the same settings as my incoming mail server
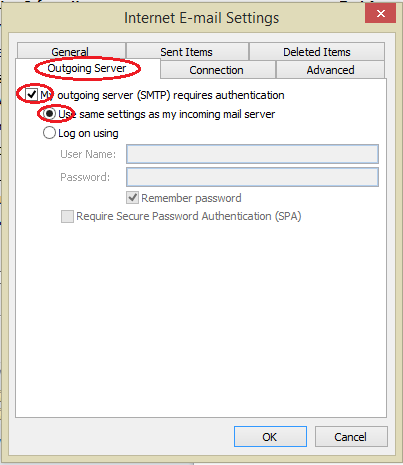
- Click Advanced tab: Select Server Port Numbers as follows:
- Incoming server (IMAP): 993, encrypted connection: SSL
- Outgoing server (SMTP): 465, encrypted connection: SSL
- Chọn Server timeouts: 10 minutes
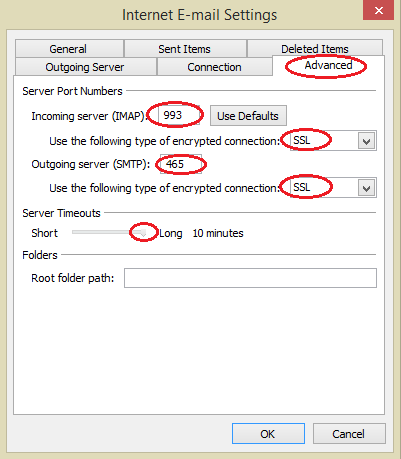
Click OK và Finish.
You can now send and receive emails with Google Workspace account on Outlook.
This guide is for Outlook 2010. You can try doing the same with other Outlook versions or contact TDTU IT Department for support.
