In order to migrate your data from old account to new account, you need to configure your Thunderbird with two email accounts (Zimbra account and Google Workspace account). In this guide, you are migrating from your Zimbra account (nguyenvana@tdt.edu.vn)
1-Adding Zimbra account
- Start Thunderbird. On the menu bar, click File > New > Existing Mail Account... If you cannot see the menu bar, press Alt key to show it.
- Enter your name, you old email address (nguyenvana@tdt.edu.vn) and your password (of the old account), click Continue
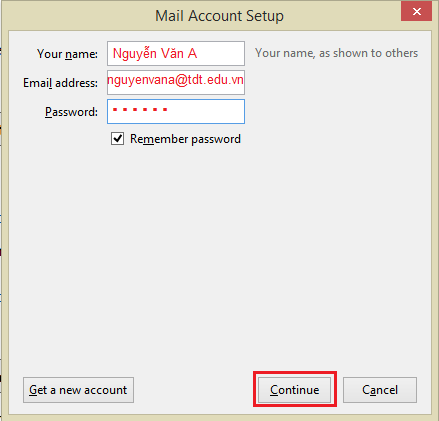
- Thunderbird tries to detect the configuration automatically for some seconds. When it stops, click Manual config to modify:
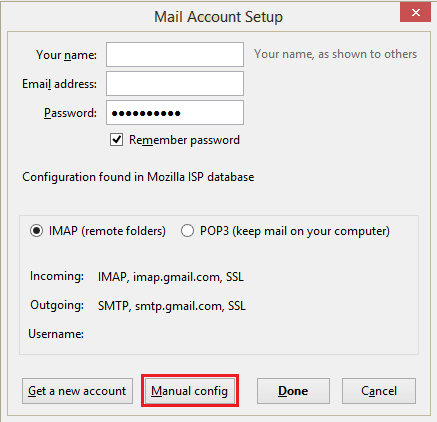
- Change the parameters as follows:
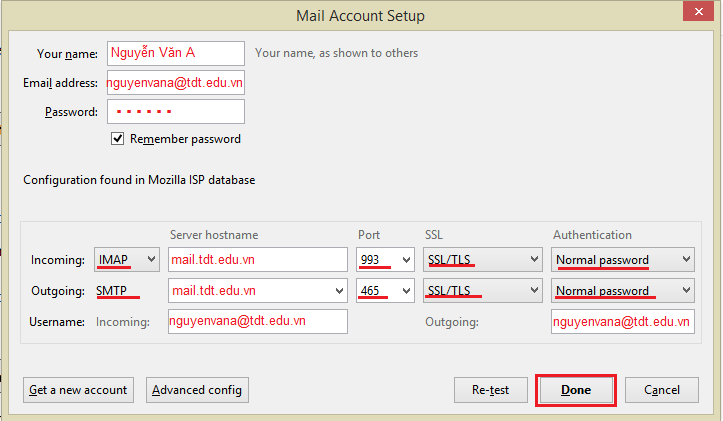
- Click Done.
2-Adding Google Workspace account
Step 1: Enable IMAP on Google Workspace
- Sign in to Google Workspace
- Settings -> Accounts and Import, select Google Account settings
- Move to IMAP Access, select Enable IMAP
- Jump to the end of the screen and click Save changes
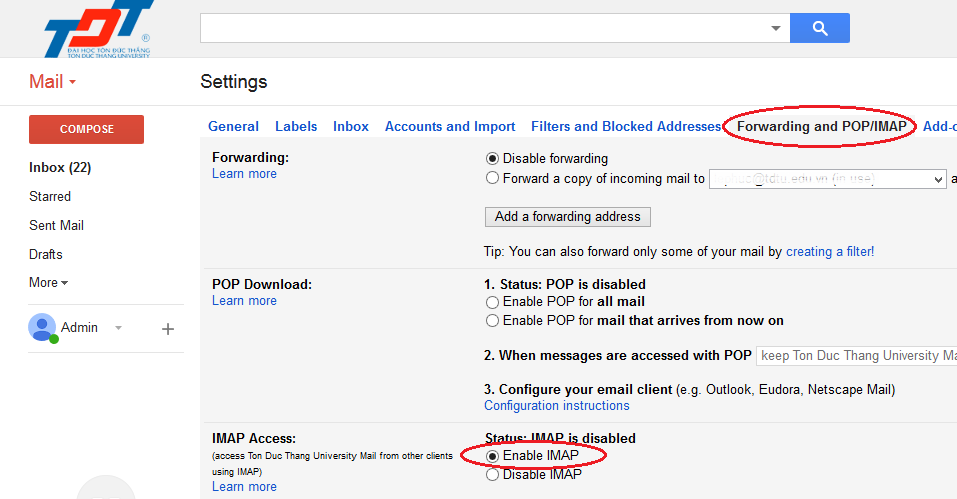
Step 2: Adding account to Thunderbird
- Start Thunderbird. On the menu bar, click File > New > Existing Mail Account... If the menu bar is not visible, press Alt key to show it.
- Enter your name, your TDTU email address (nguyenvana@tdtu.edu.vn), your Google Workspace password, click Continue
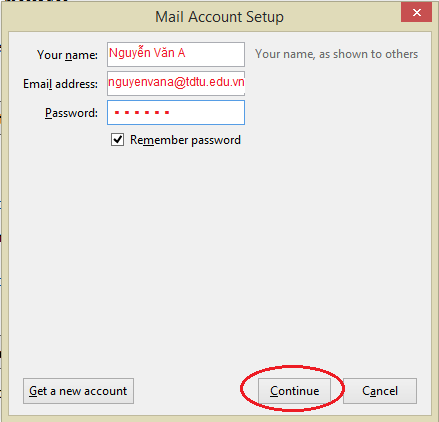
- Thunderbird detects the parameters automatically:
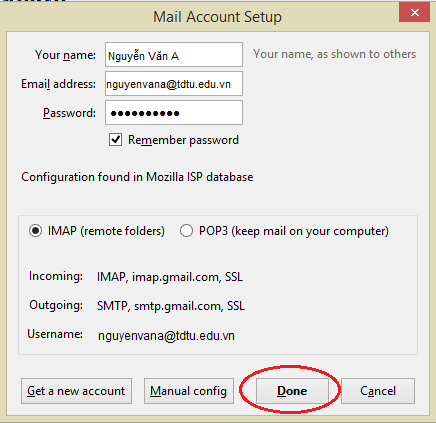
- Click Done. Sign in with your TDTU email address and Google Workspace password on the new window.
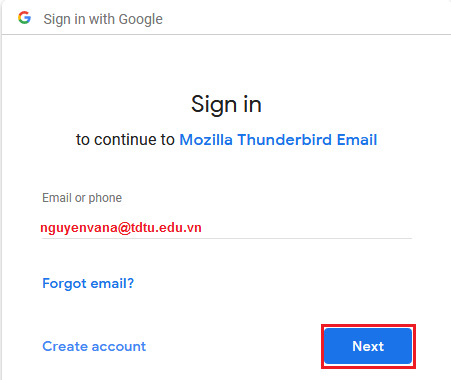
- Authorize Thunderbird to access your Google Workspace account. Click Allow
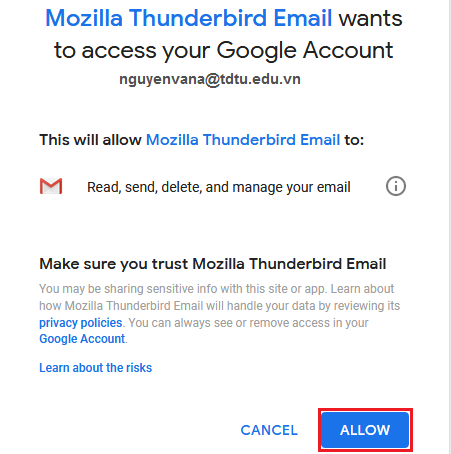
Now, you have two accounts on your mail client. Select mails from old account, right-click on them, select Copy to and click the destination folder on your new account. Your data is migrated to Google Workspace.
